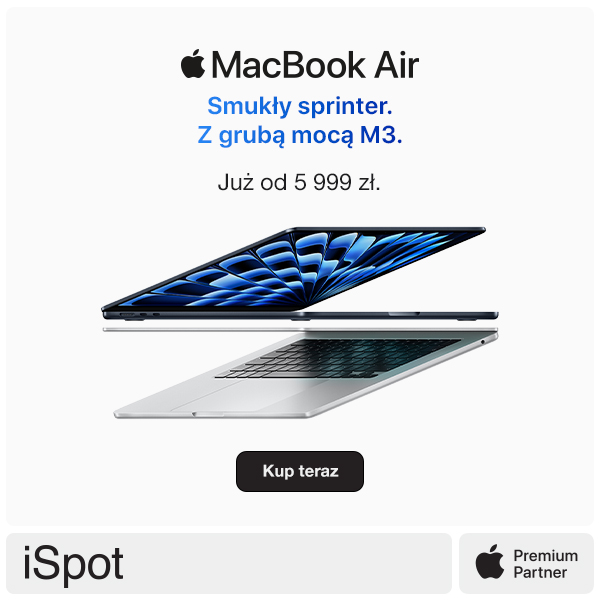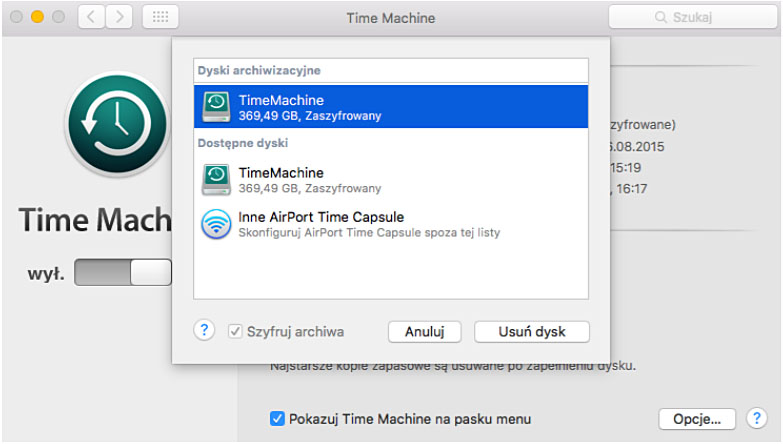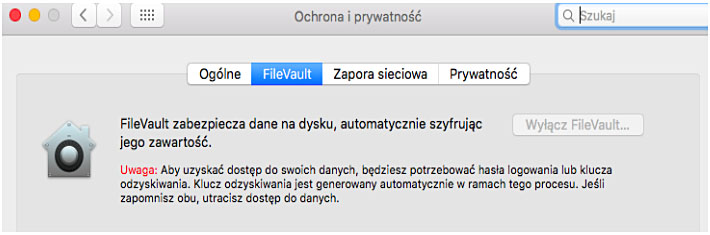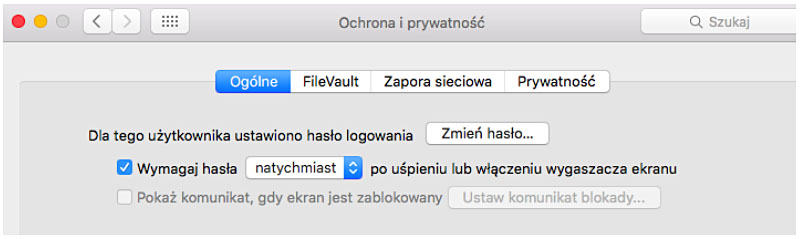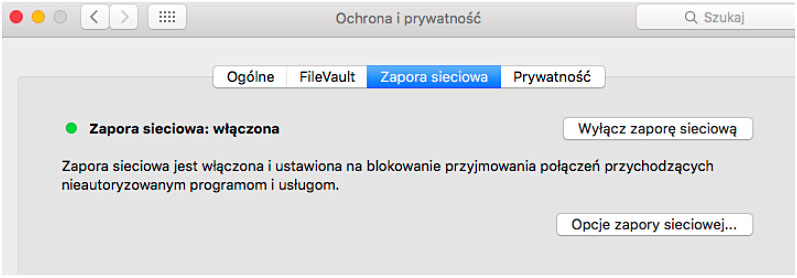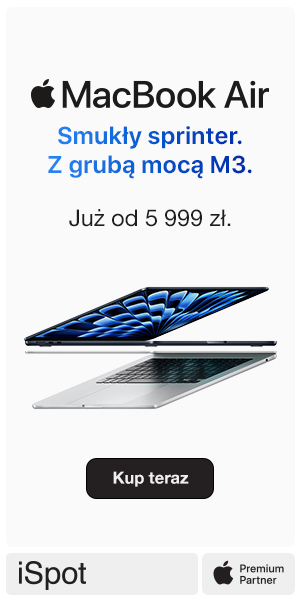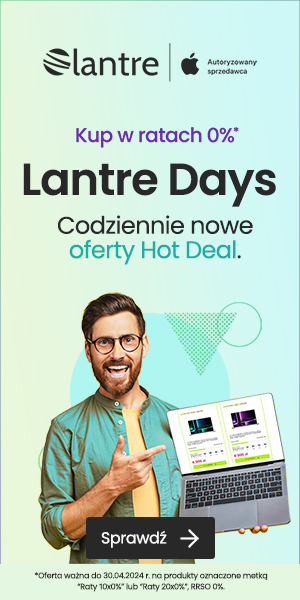Jak w dzisiejszych czasach rozumiemy bezpieczeństwo? Czy wśród wszystkich gadżetów podłączonych do sieci 24h na dobę nie zatraciliśmy się w pędzie za użytecznością, kosztem utraty prywatności i zmniejszeniem bezpieczeństwa naszych danych?
Przedstawiam Wam najważniejsze zasady dotyczące ochrony danych, którymi powinni kierować się użytkownicy OS X.
1. Bezpieczeństwo fizyczne
To, o czym najczęściej zapominamy, to fizyczne zabezpieczenie naszego sprzętu, szczególnie laptopów. Wielokrotnie zostawiamy je kompletnie bez nadzoru, np. w samochodzie, w szatni czy w plecaku pod stołem w kawiarni. Wbrew obiegowej opinii, to właśnie po uzyskaniu fizycznego dostępu do komputera najłatwiej wejść w posiadanie cudzych danych. Dbajcie o to, ponieważ w natłoku rozwiązań chroniących nasze dane często zapominamy o zwykłej stalowej lince zabezpieczającej naszego laptopa.
2. Time Machine
Kopie zapasowe. Napisano o nich już wiele, dlatego w tym poradniku, poza gorącym zalecaniem używania Time Machine, które jest genialnym rozwiązaniem, sprzedam Wam jeden trick.
Kopie zapasowe powinniśmy szyfrować. Dlaczego? Robiąc je za pomocą Time Machine na dysk zewnętrzny nie mamy żadnej pewności, że nie wpadnie on w niepowołane ręce, gdy zostawimy go na chwilę w biurze albo innym miejscu publicznym. Gdy na dysku zewnętrznym trzymamy „wszystko”, koniecznym jest zaszyfrowanie go, by nawet po ewentualnej utracie nasze dane pozostały niedostępne dla osób trzecich. Jak to zrobić?
Wystarczy wejść w Preferencje systemowe, następnie wybrać Time Machine i kliknąć przycisk „Wybierz dysk”. Po wybraniu dysku, który służy nam do robienia kopii zapasowych, zaznaczamy „Szyfruj archiwa” i… that’s all folks!
Ustawiamy tajne hasło, które będzie służyło do odblokowania dysku (można je zapisać w Keychain) i po kilkugodzinnym procesie szyfrowania, podczas którego możemy swobodnie korzystać z komputera, możemy cieszyć się zabezpieczonymi kopiami zapasowymi.
3. Szyfrowanie dysku twardego
Gdy już zaszyfrowaliśmy dysk z kopiami bezpieczeństwa, to samo robimy z naszym dyskiem w laptopie. W tym wypadku Apple dostarcza nam rozwiązanie FileVault, które pozwala na przeprowadzenie szyfrowania bez posiadania specjalistycznej wiedzy.
W Preferencjach Systemowych znajdziecie ikonę Ochrona i Prywatność. Teraz wystarczy, że włączycie opcję FileVault oraz podacie swoje hasło. Zostaniecie również poproszeni, o ustalenie metody odzyskiwania. Zalecam abyście użyli do tego osobnego hasła, bez zapisywania go w iCloud czy też „udostępniania klucza firmie Apple”, tak na wszelki wypadek.
Po ponownym uruchomieniu komputera system poprosi Was o podanie swojego hasła, a następnie rozpocznie się szyfrowanie w tle. Od tej chwili, nie będzie możliwe korzystanie z automatycznego logowania do systemu, co tylko podniesie poziom bezpieczeństwa.
4. Aktualizacje oprogramowania
Temat przez wiele osób bagatelizowany, bardzo niesłusznie. W jakim celu producenci oprogramowania regularnie zasypują nas aktualizacjami? Między innymi właśnie po to, żeby nasze oprogramowanie było wolne od luk bezpieczeństwa.
Zazwyczaj od aktualizacji oczekujemy nowych funkcjonalności, jednak należy pamiętać o tym, że dostarczają one również liczne poprawki, które zwiększają poziom naszego bezpieczeństwa.
Korzystając z OS X, wystarczy wejść do App Store i przejść do zakładki “Uaktualnienia”.
5. KeyChain
Chwilę wcześniej wspomniałem o KeyChain (Pęk Kluczy), który jest ciekawym rozwiązaniem systemowym służącym do przechowywania haseł i innych wrażliwych danych. Polecam korzystanie z tej aplikacji, ponieważ umożliwi Wam ona używanie mocnych haseł (o czym za chwilę), a także wykorzystywanie różnych haseł bez ryzyka, że któreś akurat zostanie przez Was zapomniane.
Użycie któregoś z przechowywanych tam haseł będzie najczęściej wymagało wcześniejszego wprowadzenia Waszego hasła systemowego, co zapobiegnie przypadkowemu dostępowi do tego zbioru osobom trzecim.
Program znajdziecie w folderze “Inne” w widoku aplikacji (można go też łatwo odszukać używając Spotlight).
6. Bezpieczne hasła.
Oto kilka zasad, którymi powinniście się kierować układając swoje hasła:
- hasło powinno mieć minimum 8 znaków (oczywiście im dłuższe, tym trudniejsze);
- powinno składać się z wielkich i małych liter, cyfr a także znaków specjalnych np. &#@!;
- nie używaj w haśle wyrazów słownikowych (czyli po prostu słów, “Basia123” nie jest najlepszym pomysłem);
- nie stosuj tego samego hasła w wielu miejscach;
- zmieniaj regularnie hasło (najlepszą praktyką jest zmiana co 30 dni, ale 60 i 90 też będzie dobrym pomysłem);
- nikomu nie udostępniaj, ani nie zapisuj na karteczkach swoich haseł (jasne, prawda?).
Teraz czas na pewien trick. Oto w jaki sposób ja buduję bezpieczne hasła, które da się zapamiętać: wybierzmy jakieś zdanie albo przysłowie. Np. “Chrząszcz brzmi w trzcinie w Szczebrzeszynie”. Wybieramy pierwsze litery i mamy Cbwtws, czyli jest już nieźle, ale wciąż za krótko i za łatwo. Do tego dołóżmy jakąś datę, np. datę urodzenia naszego psa – Cbwtws03. Dla lekkiej komplikacji, co druga litera niech będzie innej wielkości – CbWtWs03. Po dodaniu znaku specjalnego na początku – &CbWtWs03 robi się fajnie i mamy dobre, mocne hasło, które spełnia nasze wymogi bezpieczeństwa.
7. Wygaszacz zabezpieczony hasłem
W Preferencjach Systemowych wybieramy Wygaszacz i biurko i ustawiamy czas włączenia wygaszacza, np. na 8 minut. Kolejnym krokiem jest powrót do Preferencji Systemowych i wejście w Ochronę i prywatność, gdzie zaznaczamy „Wymagaj hasła natychmiast po uśpieniu lub włączeniu wygaszacza ekranu”.
Na początku będzie Was to irytowało, ale skutecznie ochroni przed niepowołanym dostępem do komputera, gdy od niego odejdziecie „tylko na 15 minut”. No i żaden żartowniś nie wrzuci Wam nic na Facebooka.
8. Poczta email
Oto kilka prostych zasad chroniących przed intruzami, którzy mogą dostać się do komputera za pomocą poczty email:
- nie otwieramy linków, jeśli nie wiemy od kogo przyszła wiadomość. Często w spamie znajdują się odnośniki do zainfekowanych stron. Nie klikamy, wiadomość usuwamy;
- nie uruchamiamy i nie zapisujemy plików niewiadomego pochodzenia. Dostaliśmy jakiś załącznik od nieznajomego? Nie klikamy, wiadomość usuwamy;
- nie logujemy się do poczty z obcych komputerów. Wiem, że czasem trzeba, ale jeśli nie ma takiej konieczności, nie logujemy się z innych komputerów, niż naszego. Przecież nie chcemy, aby ktoś poznał nasze hasła lub, co gorsze, dostał się do naszej skrzynki, z której się nie wylogowaliśmy, prawda? Wierzę, że jeśli dotarliście do punktu 8, macie już tego świadomość.
9. FindMyMac & iCloud
Może jednak zdarzyć się tak, że Wasz laptop “dostanie nóg” i rozstanie się z Wam w dziwnych okolicznościach. Jedną z aplikacji, która może pomóc Wam w odzyskaniu sprzętu lub ochronie danych jest wbudowana w system Find My Mac. Wystarczy, że zalogujecie się do iCloud przez przeglądarkę i będziecie mogli poznać lokalizację swojego komputera, odtworzyć na nim dźwięk, wyświetlić na jego ekranie swój numer kontaktowy lub w skrajnym przypadku, wymazać dane. Oczywiście, aby to było możliwe, komputer musi być podpięty do sieci i włączony.
Do czego jeszcze może przydać się iCloud? Kolejny trick dla Was: jeśli korzystacie z urządzeń Apple, zostawcie automatyczne przesyłanie zdjęć do iCloud włączone. Dlaczego? Sprawdźcie tego bloga -> LifeOfAStrangerWhoStoleMyPhone.
10. Zapora sieciowa
To zawsze warto mieć włączone. W systemie OS X włączymy ją przez Preferencje Systemowe -> Ochrona i prywatność -> Zapora sieciowa. Wystarczy ją włączyć, nie musicie zagłębiać się w dodatkowe opcje.
Zapora blokuje dostęp do naszego komputera nieautoryzowanym programom i usługom. Must have i tyle.
11. Hasło sprzętowe
Ostatni poziom wtajemniczenia. Hasło sprzętowe to dodatkowe hasło zabezpieczające przed uruchomieniem Waszego komputera w trybie odzyskiwania. Jedno, by wszystkimi rządzić, jedno, by wszystkie odnaleźć, jedno, by wszystkie zgromadzić i w ciemności związać… Ustawienie go to nieco wyższa szkoła jazdy, ale nie zrażajcie się, oto krótka instrukcja:
- wyłączamy Maca;
- uruchamiamy go przytrzymując klawisze Command i R;
- uruchomi się Tryb odzyskiwania, w którym wybieramy “Narzędzia hasła sprzętowego” z menu Narzędzia;
- w oknie, które się otworzy, wybieramy “Włącz hasło sprzętowe”;
- dwukrotnie wpisujemy swoje (silne!) hasło, którym zabezpieczamy komputer;
- klikamy “Ustaw hasło”.
Po ponownym uruchomieniu komputera, gdy będziecie próbować wejść w tryb odzyskiwania, zostaniecie poproszeni o podanie hasła, które właśnie ustawiliście. Nie zapomnijcie tego hasła! W przeciwnym wypadku nie obejdzie się bez serwisu Apple.
Na koniec garść krótkich porad, które podniosą poziom bezpieczeństwa Waszych danych i sprawą, że świat będzie lepszym miejscem:
- nie używajcie konta administratora na co dzień. W Preferencje systemowe -> Użytkownicy i grupy, załóżcie dodatkowe konto dla siebie, które nie będzie Administratorem. To chroni przed złośliwymi atakami wirusów, niepożądanym oprogramowaniem itp.;
- nie łączcie się z niezabezpieczonymi sieciami Wi-Fi. Skąd wiecie co robią w tej sieci inni, skoro każdy ma do niej dostęp?;
- pobierajcie aplikacje z zaufanych źródeł. Duże portale z softem są bezpieczne, ale torrenty czy strony z nielegalnymi aplikacjami – niekoniecznie;
- wyłączcie Wi-Fi oraz Bluetooth jeśli akurat nie są Wam potrzebne. To dwie drogi dostania się do Waszych komputerów mniej, prawda?
Przeczytaj też koniecznie: Rootless w OS X El Capitan. Odważny krok w stronę bezpieczeństwa
Więcej o OS X:
- Wszystkie nowe funkcje w OS X El Capitan
- OS X El Capitan: jak przygotować się do instalacji
- Problemy z krótkim czasem pracy baterii w Macu? Używaj Safari
Podłącz się do Think Apple na Twitterze, Facebooku lub Google+ żeby nie przegapić żadnych informacji ze świata Apple.