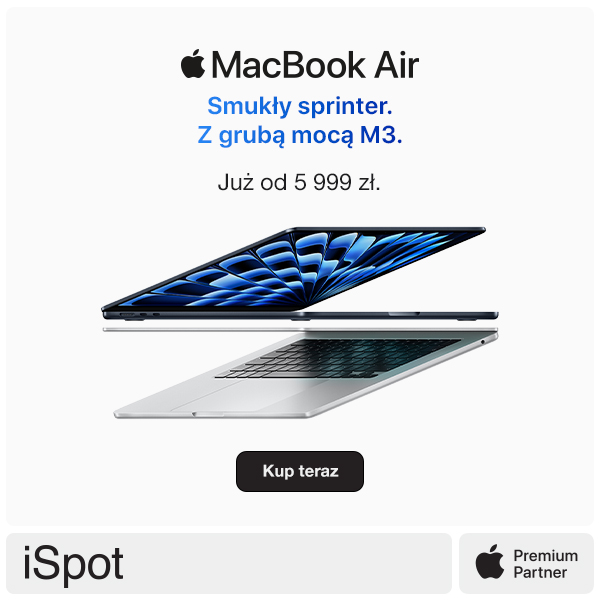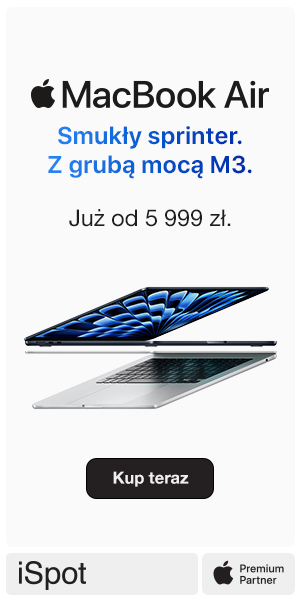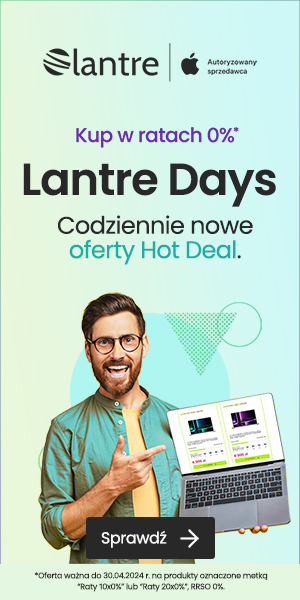Nasze testy Androida (o których więcej przeczytasz tutaj) trzeba zacząć od przeniesienia danych z iPhone’a.
Wszyscy, którzy używają lub używali telefonów firmy Apple dobrze wiedzą, że przenoszenie danych ze starego urządzenia na nowe to sama przyjemność. Wystarczy wpisać login, hasło i wybrać odpowiednią kopie zapasową, która przywróci nasze dane. Gotowe! Wszystkie nasze zdjęcia, ustawienia, układ aplikacji zostaną odtworzone bez najmniejszego problemu.
Jednak w świecie Androida wygląda to zupełnie inaczej. Używałem tego systemu przez kilka lat i wiem, że przenoszenie danych z urządzenia na urządzenie nie jest już tak wygodne, jak to ma miejsce na platformie Apple. Wprawdzie “większość” danych da się przywrócić bez większych problemu, lecz pod tym względem zielony robocik ciągle żyje jednak w średniowieczu.
Więc chyba nie będzie dla nikogo zaskoczeniem, że przeniesienie danych z jednej platformy na drugą – z iOS na Androida – będzie jeszcze trudniejsze. Oczywiście mam na myśli migrację zdjęć, haseł czy synchronizację kontaktów, ponieważ z tymi danymi nie sposób się rozstać. Wprawdzie na rynku są dostępne odpowiednie narzędzia, które powinny to nam (przynajmniej w teorii) znacznie ułatwić. Niestety nie zawsze tak jest.
Sprawdziłem, jak takie przenoszenie danych wygląda w praktyce (i przy okazji przekonałem się, jak odbiło się na moim zdrowiu psychicznym..).
Samsung Smart Switch
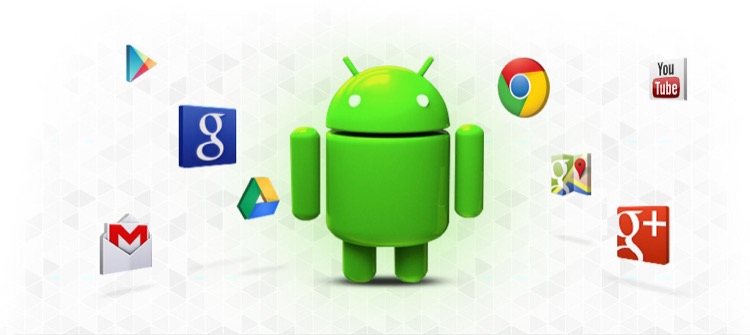
Smart Switch to aplikacja Samsunga, która przynajmniej w teorii powinna pomóc nam przenieść dane z naszego iPhone’a na telefon z Androidem, czyli w moim przypadku na Note8. Ogólnie zasada działania programu jest prosta: podłączamy Note’a do iPhone’a za pomocą kabla Lightning oraz przejściówki dołączonej do zestawu (z telefonem Samsunga) i uruchamiamy aplikację Smart Switch.
Po wykonaniu tej prostej procedury, możemy rozpocząć skanowanie naszego iPhone’a w poszukiwaniu plików do zsynchronizowania. W późniejszym etapie powinniśmy mieć możliwość wybrania interesujących nas pozycji, by przenieść dane na nowe urządzenie. Są to między innymi: wiadomości, kontakty, zdjęcia i aplikacje. Jednak teoria w moim przypadku nijak miała się do rzeczywistości – aplikacja Smart Switch w ogóle nie zadziałała. Samsung wyrzucał błąd jeszcze zanim skończył skanować iPhone’a. Próbowałem różnych sztuczek, by zmusić obydwa urządzenia do współpracy, lecz po piętnastu próbach dałem sobie spokój.
Ręczne przenoszenie danych
Na szczęście nie ma tego złego, co by na dobre nie wyszło… Po nieudanych próbach przeniesienia danych przez aplikację Smart Switch, przypomniałem sobie o największej zalecie telefonów z Androidem – na tę platformę można przenieść dosłownie wszystko, i to nieważne, czy używamy komputera, czy choćby Dropbox’a. Nie jest to może zbyt wygodna metoda i mniej zaawansowanym użytkownikom może sprawić niewielkie trudności, ale jednak się da. To, co w świecie Apple jest nie do pomyślenia, na Androidzie jest codziennością.
Metody, których używałem, by przenieść dane niczym „jaskiniowiec”, w szczególności mogą się przydać osobom, które przed zakupem nowego urządzenia sprzedają swoje stare sprzęty. Sam niedawno odsprzedałem swojego iPhone’a 7 Plus zanim zdążyłem zakupić iPhone’a 8 Plus, przez co byłem zmuszony przez tydzień używać Windows Phone.
Jeśli jesteś osobą, która tak jak ja praktycznie całkowicie przestała synchronizować cokolwiek z usługami Google (np. Kontakty) będziesz miał/a trochę więcej zabawy niż zdecydowana większość społeczeństwa.
Dropbox
Ważnym elementem przy przenoszeniu danych był dla mnie Dropbox, który pomagał mi przesyłać pliki bez podłączania telefonu do komputera, ale z powodzeniem możecie użyć innej chmury np. Dysku Google (metoda oficjalnie rekomendowana przez Androida) lub OneDrive, do którego Samsung daje w gratisie 100 GB przestrzeni dyskowej na dwa lata.
Przeniesienie kontaktów
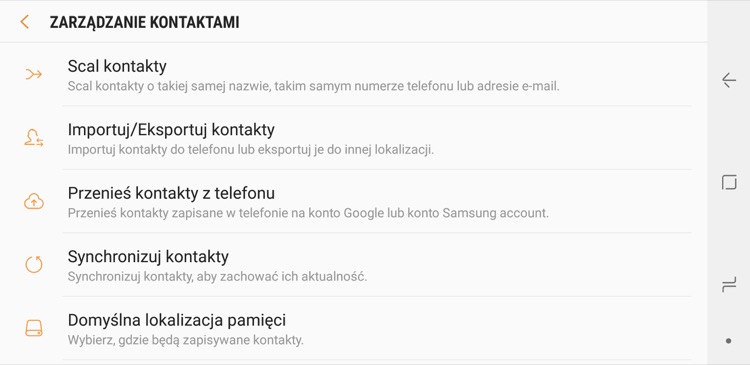
Aby z powodzeniem przenieść kontakty na Note8, musiałem się zalogować na stronie iCloud.com i wejść w zakładkę „Kontakty”. W dolnym prawym rogu odnalazłem ikonkę „Ustawienia” i wybierałem opcję „Zaznacz wszystkie”. Teraz wystarczyło już tylko wyeksportować wizytówkę vCard, która ściągnęła się na mój komputer i umieściłem ją w folderze Dropbox. Kiedy plik pojawił się już na moim nowym telefonie, zapisałem go w pamięci urządzenia i zaimportowałem go w aplikacji „Kontakty”
Gotowe. Prawda, że proste…?
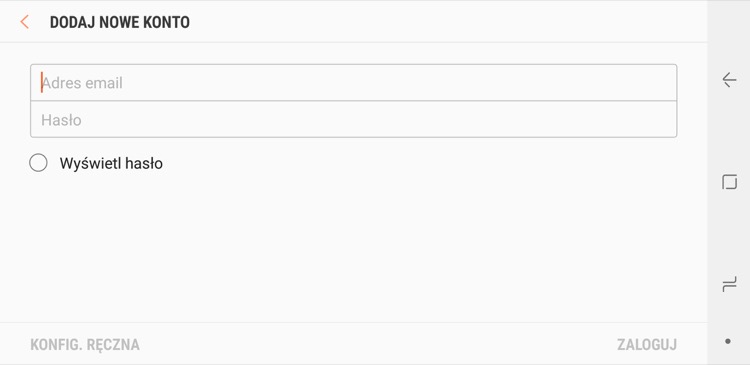
Tutaj poszło mi już znacznie sprawniej, ale uwaga – jest pewien haczyk, o którym wiele osób może nie wiedzieć: by zalogować się do poczty iCloud na urządzeniu innym niż Apple, trzeba podać hasło wygenerowane specjalnie dla tej aplikacji. Oczywiście by to zrobić, musiałem znów udać się na stronę iCloud.com, wejść w ustawienia i wygenerować hasło, które wpisałem do systemowej aplikacji Email.
Kalendarz
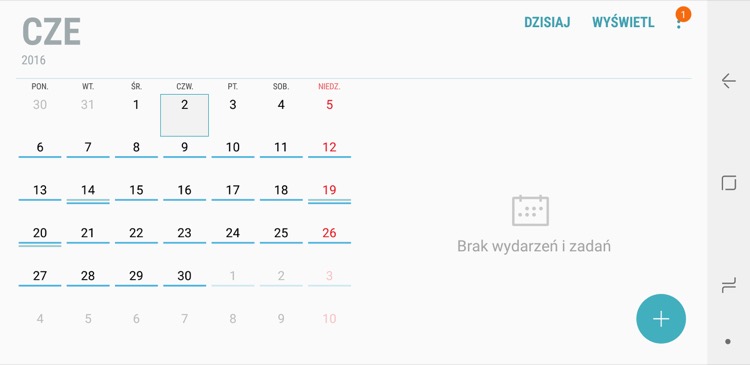
W tym przypadku musiałem posłużyć się programem, który znajdował się lokalnie na moim Macu. Prawdę mówiąc, nie jest to jakaś skomplikowana czynność, ale troszkę trzeba się naklikać.
W programie Kalendarz zaznaczyłem interesujący mnie folder i wyeksportowałem plik. Później wszystko przeniosłem do Dropbox’a i powtórzyłem wszystkie czynności, które zastosowałem przy przenoszeniu kontaktów.
Zdjęcia
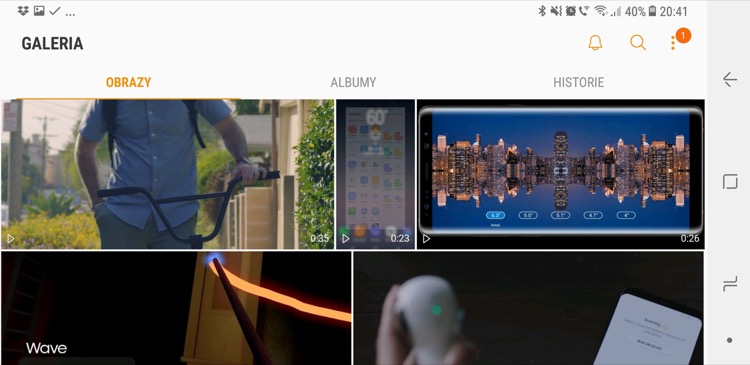
Prawdziwa zabawa zaczyna się dopiero tutaj. Na samym początku musiałem zadać sobie pytanie, czy dalej chcę korzystać z aplikacji „Zdjęcia” na Mac’u oraz Apple TV i czy wciąż będę wszystko synchronizować z iCloud. Jeśli z jakichś powodów bym się na to nie zdecydował, to sprawa wyglądałaby całkiem prosto. Mógłbym ściągnąć aplikację „Dysk Google” i bez najmniejszych problemów zrobić backup, który odtworzyłbym na Note8. Co z resztą zrobiłem, by mieć całą bibliotekę swoich zdjęć zawsze z sobą.
Niestety nie miałem zamiaru porzucać dobrze mi znanej „chmury” i musiałem wykombinować jak synchronizować nowo zrobione zdjęcia z iCloud. Z pomocą znów przyszedł mi Dropbox, który wysyła na mojego MacBooka każde nowe zdjęcie zrobione Note8.
Później wystarczyło już tylko migrować pliki z odpowiedniego folderu do aplikacji Zdjęcia na komputerze. Niestety mój pomysł miał kilka wad, mianowicie:
- wszystko musiałem robić ręcznie (synchronizacja Dropbox – Zdjęcia);
- folder Dropbox’a zaczął mi niepotrzebnie zajmować miejsce na dysku Maca.
Lecz od czego ma się dobrych znajomych, którzy podpowiedzą, jak można cały ten proces zautomatyzować. Oczywiście do tej czynności nie można zaprząc niczego innego jak sam Automator. Program, który jest dobrze znany wszystkim Mac-userom. Za jego pomocą mogę zautomatyzować synchronizowanie plików znajdujących się w Dropbox oraz usuwać już zbackupowane zdjęcia.
Hasła
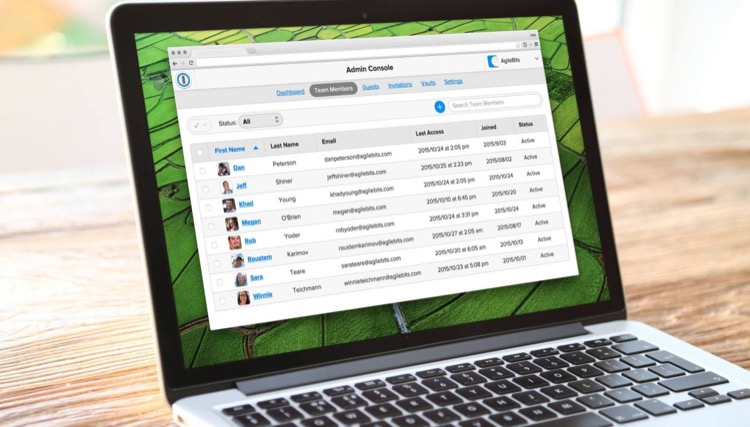
Chyba nikogo nie zdziwię, jeśli powiem, że nie da się zsynchronizować haseł znajdujących się w „pęku kluczy”. Dlatego od zawsze powtarzam, że najlepszym wyjściem z tego impasu jest korzystanie z programu 1Password. Jego multiplatformowość z pewnością ucieszy nie jednego „mieszańca”. Ponieważ nie ma znaczenia, czy korzystamy z Maca, Windowsa, Androida czy iOS.
Nie musimy się także zbytnio martwić o bezpieczeństwo danych znajdujących się wewnątrz programu. Ale nie wierzcie mi na słowo – sprawdźcie sami.
Notatki
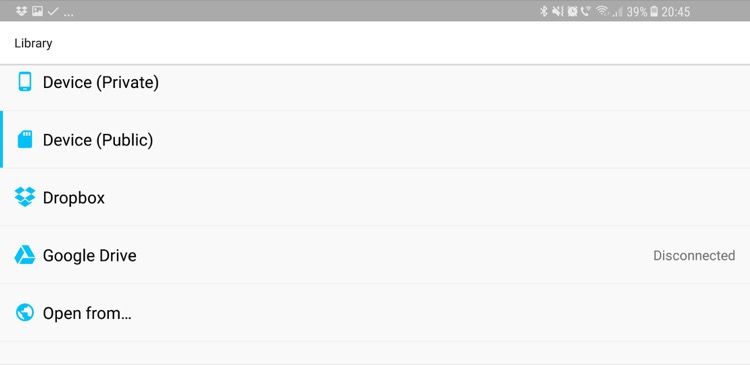
Na szczęście dość rzadko korzystałem z systemowych Notatek i nie miałem potrzeby ich przenoszenia na urządzenie Samsunga. Ponieważ wyeksportowanie ich metodą „jaskiniowca” nie jest zbyt przyjemne i – prawdę mówiąc – nie jest również zbyt opłacalne. Wszystkie notatki, które chcemy eksportować, są automatycznie przerabiane na plik PDF, z którym później niewiele da się zrobić. Dlatego postanowiłem zacząć korzystać z programu iA Writer i zsynchronizować go z Dropboxem, by tym samym umożliwić sobie ich edycję na Macu.
Wiadomości
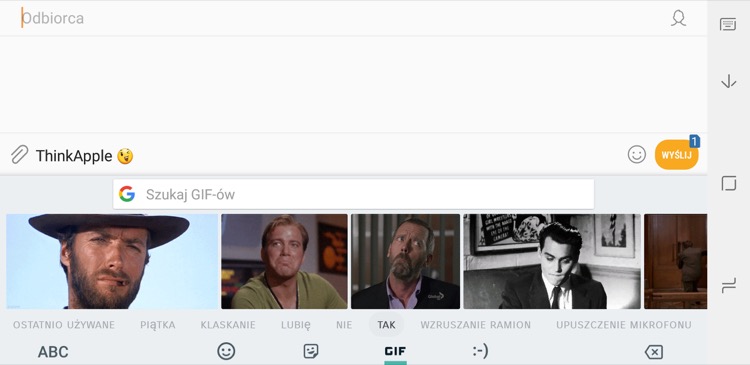
Nie wiem czy komuś może zależeć na przeniesieniu starych wiadomości na nowe urządzenie, ale na pewno wiem, że ja nie jestem taką osobą. Więc postanowiłem się nie szarpać i zostawiłem ten temat w spokoju. Po prostu wiem, że kosztowałoby mnie to zbyt wiele czasu i nerwów. Oczywiście jeśli aplikacja Smart Switch zadziałałaby poprawnie, to mógłbym przenieść wszystkie wiadomości bez najmniejszego problemu.
Podsumowując
Zdaję sobie sprawę, że dla mniej zaawansowanych użytkowników może wyglądać to trochę strasznie, ale w rzeczywistości wcale tak nie jest. Wszystko, co dla mnie najważniejsze (kontakty, kalendarz, email, zdjęcia, hasła) udało mi się przenieść bez większych problemów.
Większym wyzwaniem będzie dla mnie odnalezienie androidowych odpowiedników aplikacji, z których korzystałem na iPhone i dodatkowo zmuszenie ich do współpracy z Makiem.
O tym w kolejnym wpisie z serii “Testujemy Androida”.