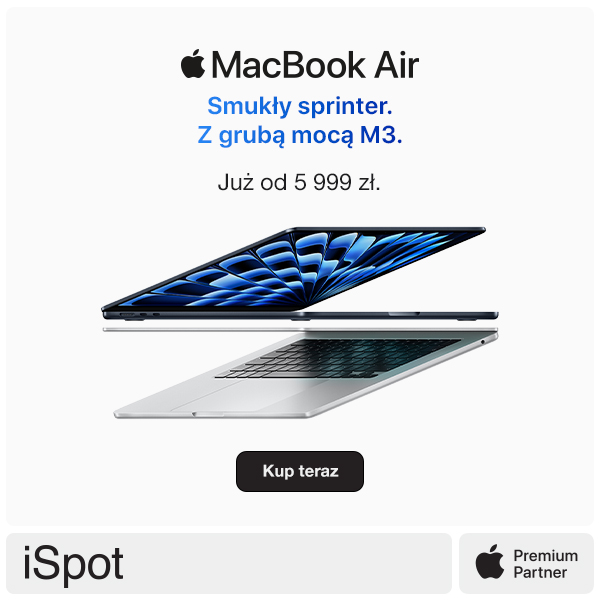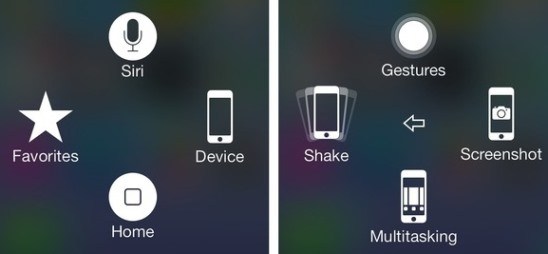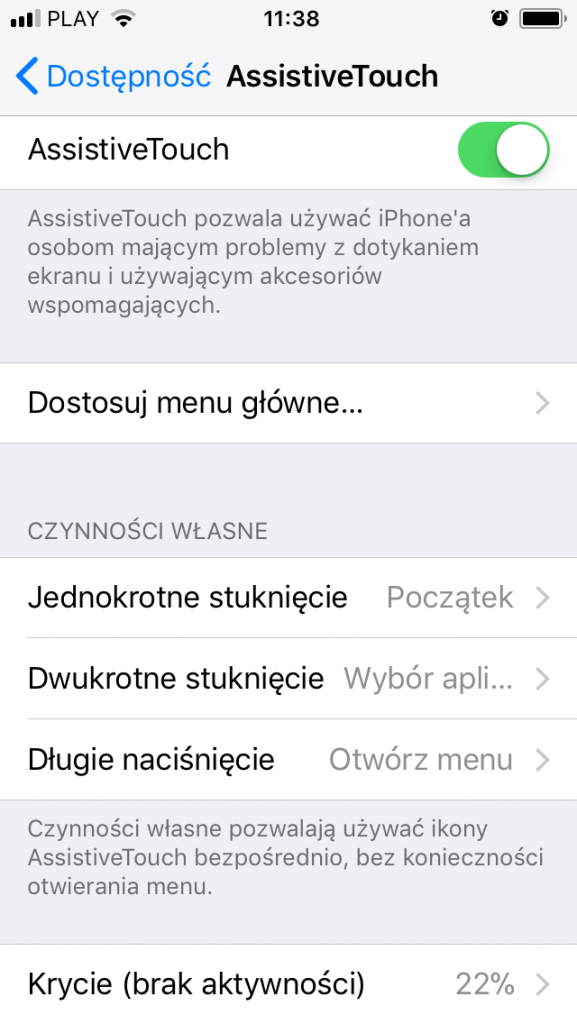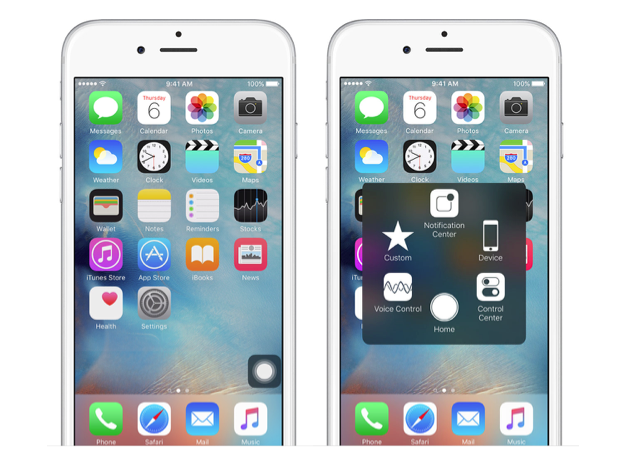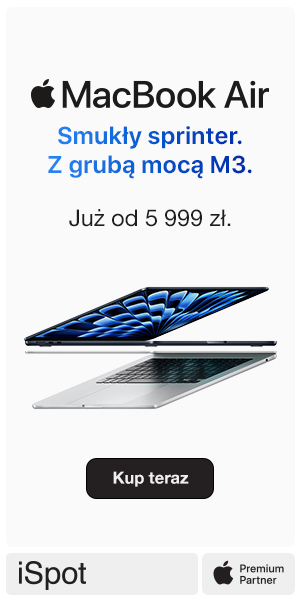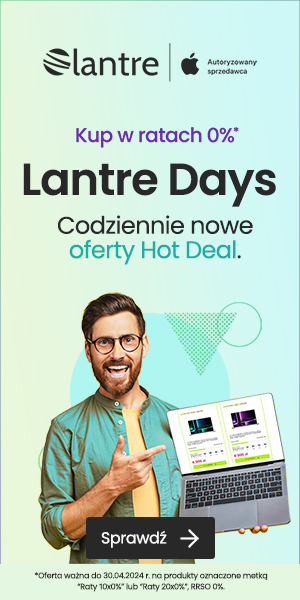Używanie iPhone’a bez przycisku Home? No tak, iPhone X. Co jednak, jeśli przyjdzie nam się zmierzyć z tym zadaniem na jednym ze starszych telefonów? Jest rozwiązanie, z którego zmuszony jestem korzystać i trochę Wam o tym poopowiadam.
Jestem (nie)szczęśliwym posiadaczem iPhone’a 5s. Borykam się jednak z niemałym problemem – kupiłem telefon z niepewnego źródła, bez wcześniejszego sprawdzenia go. W wyniku tego otrzymałem telefon bez sprawnego przycisku Home. Na szczęście Apple jakby przewidziało taki wypadek…
AssistiveTouch
AssistiveTouch to funkcja dostępności, która “pozwala używać iPhone’a osobom mającym problemy z dotykaniem ekranu i używającym akcesoriów wspomagających”.
Ale w praktyce przydaje się każdemu, kto, tak jak ja, posiada iPhone’a z niesprawnym przyciskiem Home.
Wchodzimy w Ustawienia > Ogólne > Dostępność > AssistiveTouch. Możemy tutaj skonfigurować i uruchomić naszego wirtualnego przyjaciela. Co ten przyjaciel tak właściwie robi? Jest wirtualną imitacją przycisku Home. Z jego pomocą przejdziemy do ekranu głównego, zrobimy zrzut ekranu, uruchomimy centrum sterowania, będziemy mieli dostęp do Siri i wielu innych funkcji, które możemy sami wybrać.
Cofnijmy się jednak o jedną wersję iOS wstecz.
iOS 10
W poprzedniej wersji systemu opcje konfiguracji AssistiveTouch były bardzo ograniczone. Otrzymywaliśmy tylko możliwość otwarcia Menu i mogliśmy ustawić, w jakiej kolejności pojawiają się tam funkcje, takie jak: Siri, przycisk Home, przejście do wyboru aplikacji, itd.
Po dotknięciu naszego wirtualnego przycisku pojawiało się menu z wybranymi funkcjami. Brakowało mi jednak natychmiastowej reakcji przykładu: naciskam raz > imitacja Home; naciskam dwa razy > wybór aplikacji, przytrzymuję > menu z wyborem Siri i screenshotem, itp.
Tak było. Wróćmy jednak do chwili obecnej.
AssistiveTouch w iOS 11
W tej wersji systemu dostaliśmy duże możliwości indywidualnej konfiguracji AssistiveTouch.
Jego funkcjonalność nie odbiega teraz od fizycznego przycisku Home, a jego minusy bezproblemowo wyliczę na palcach jednej dłoni.
Jak to działa?
AssistiveTouch możemy umieścić przy każdej krawędzi ekranu, na jakiejkolwiek jego wysokości.
Konfiguracja przycisku zostaje w naszych rękach. W moim przypadku jednokrotne stuknięcie wywołuje powrót do ekranu głównego, dwukrotne to przejście do wyboru aplikacji, długie naciśnięcie pokazuje mi Menu. W moim Menu pokazuje się przycisk wywołujący Siri i pozwalający zrobić zrzut ekranu.
Możemy tam jednak dodać inne przyciski, takie jak: powiadomienia, centrum sterowania, blokada ekranu, zwiększenie/zmniejszenie głośności, wyciszenie oraz wiele, wiele innych.
Polecam samemu się z nimi zapoznać i przetestować, może coś przypadnie Wam do gustu na tyle, że sami będziecie używać AssistiveTouch, nawet przy sprawnym przycisku Home.
Minusy
Jest właściwie jeden minus Assistive Touch – zasłania nam część ekranu. Oczywiście możemy ustawić krycie, które u mnie jest na poziomie 22%. Jednak np. podczas oglądania filmów przycisk jest cięgle widoczny. Potrafi przeszkadzać w niektórych grach, przez co musimy go ciągle przesuwać w inne miejsce.
Więc jak żyć?
Wolałbym oczywiście, żeby wszystkie modele dało się obsługiwać wyłącznie gestami, jak iPhone’a X. Ale skoro to niemożliwie, cieszmy się, że mamy chociaż taką możliwość jak AssistiveTouch, która pozwala zapomnieć o brakach naszego urządzenia.
Nie załamujcie się więc, jeśli nie działa Wam przycisk i z różnych powodów nie możecie go naprawić. Metoda która opisałem powyżej pozwala na dalsze korzystanie z telefonu. Można się do tego przyzwyczaić!
Podłącz się do nas na Twitterze lub Facebooku żeby nie przegapić żadnych informacji ze świata Apple.