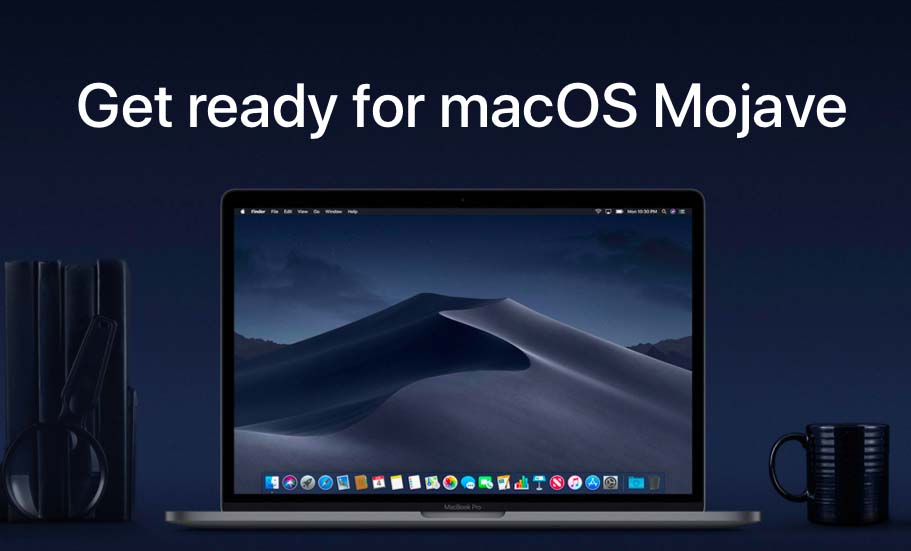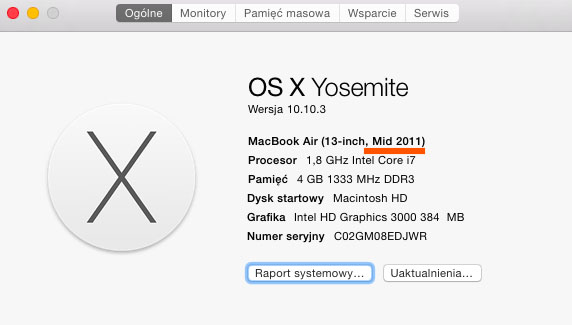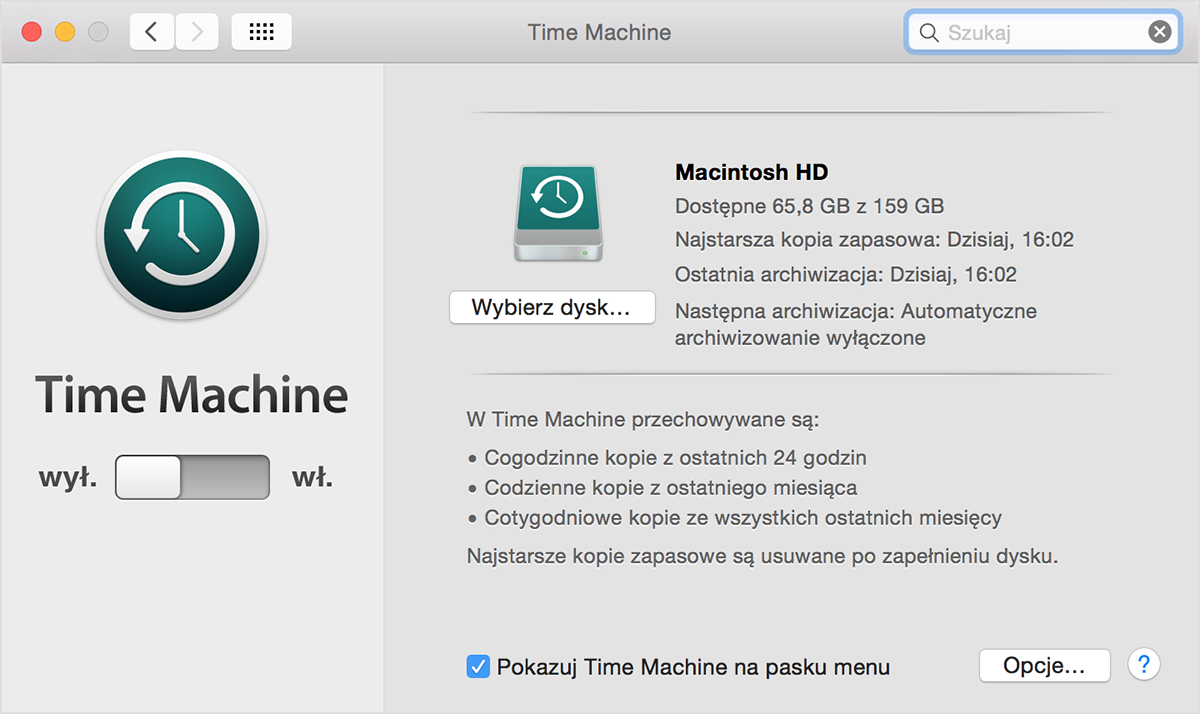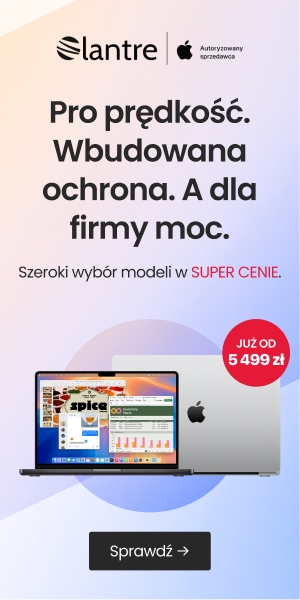Aktualizacja: macOS Mojave już dostępny – sprawdź wszystkie nowości
***
Już dzisiaj, prawdopobnie około 19:00, Apple udostępni macOS Mojave – najnowszą wersję systemu operacyjnego dla Maca. Znajdziemy w nim między innymi takie nowości jak tryb ciemny, dynamiczne tapety dostosowujące sie do pory dnia, automatyczne grupowanie zawartości pulpitu, znane z iOS aplikacje Dom, Giełda, Dyktafon i News, ulepszenia w Safari (favicony!) oraz całkowicie nowy Mac App Store.
Ale zanim będziemy mogli wypróbować nowe funkcje Mojave, musimy go poprawnie zainstalować. Zerknijcie na nasz poradnik, żeby cały proces przebiegł szybko i bezproblemowo.
1. Z którymi Macami jest kompatybilny macOS Mojave?
Mojave nie wspiera komputerów Apple sprzed 2012 r., z jednym wyjątkiem – będzie działał na Macu Pro z połowy 2010 r.
macOS Mojave – lista kompatybilnych Maców:
- MacBook Pro (z połowy 2012 i późniejsze)
- MacBook Air (z połowy 2012 i późniejsze)
- MacBook (z poczatku 2015 i późniejsze)
- Mac Mini (z końca 2012 i późniejsze)
- Mac Pro (z końca 2013 oraz modele z połowy 2010 i połowy 2012 z rekomendowanym GPU ze wsparciem dla Metal)
- iMac (z końca 2012 i późniejsze)
- iMac Pro (2017)
Żeby sprawdzić, który dokładnie model Maca posiadasz, kliknij w logo Apple w lewym górnym rogu ekranu i wybierz Ten Mac.
3. Ile wolnego miejsca na dysku potrzebuję?
Według Apple, do zainstalowania macOS Mojave na pewno wystarczy 20 GB wolnego miejsca na dysku. Ale najprawdopodobniej potrzebne będzie o wiele mniej wolnej powierzchni dyskowej – plik instalacyjny będzie zajmował około 5 GB, kilka GB może być też potrzebnych na tymczasowe pliki instalacyjne.
4. KOPIA ZAPASOWA (!!!)
Zanim zainstalujesz Mojave, KONIECZNIE zrób kopię zapasową swojego Maca przy użyciu Time Machine.
Time Machine zachowuje kopię każdego pliku i stan systemu z danego dnia. Kopię zapasową możemy zapisać na dysku zewnętrznym, AirPort Extreme, Time Capsule lub na serwerze OS X Server.
Szczegółowe instrukcje, jak wykonać kopię zapasową Maca przy użyciu Time Machine znajdziesz tutaj.
Sprawdź też: BackBlaze – kopie zapasowe Maca w chmurze. Czy warto?
5. Aplikacje
Zdecydowana większość aplikacji powinna działać z macOS Mojave, ale jeśli masz na swoim Macu bardzo stare aplikacje lub takie, z których musisz korzystać nieprzerwanie, lepiej upewnij się, czy są one kompatybilne z najnowszym systemem. Możesz to zrobić na stronie dewelopera danej aplikacji lub np. na stronie RoaringsApps.
Wejdź też do App Store -> Uaktualnienia i zainstaluj wszystkie aktualizacje dostępne dla Twoich aplikacji pobranych z Mac App Store.
6. Jak pobrać/zainstalować macOS Mojave?
Otwórz aplikację App Store (znajdziesz ją w docku lub klikając na logo Apple w lewym górnym rogu i wybierając App Store) i przejdź do zakładki Uaktualnienia lub znajdź macOS Mojave w zakładce Polecane i kliknij Pobierz i zainstaluj.
>>bezpośredni link do macOS Mojeve w App Store<<
Jeśli masz zainstalowany OS X El Capitan albo późniejszą wersję systemu, system pobierze macOS Mojave automatycznie w tle, a potem zapyta Cię, kiedy chcesz go zainstalować. Jeśli nie chcesz, żeby system automatyznie pobierał nowej wersji w tle musisz odznaczyć opcję “Pobieraj nowe uaktualnienia w tle” w Ustawienia -> App Store.
Po pobraniu i instalacji nowego systemu komputer powinien sam ponownie się uruchomić.
Gotowe!