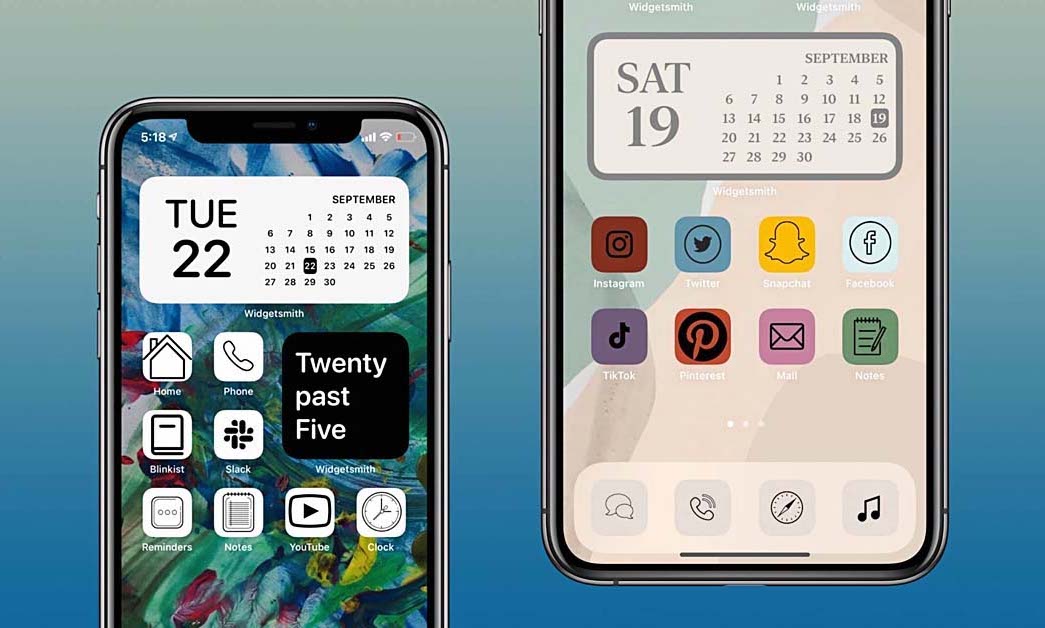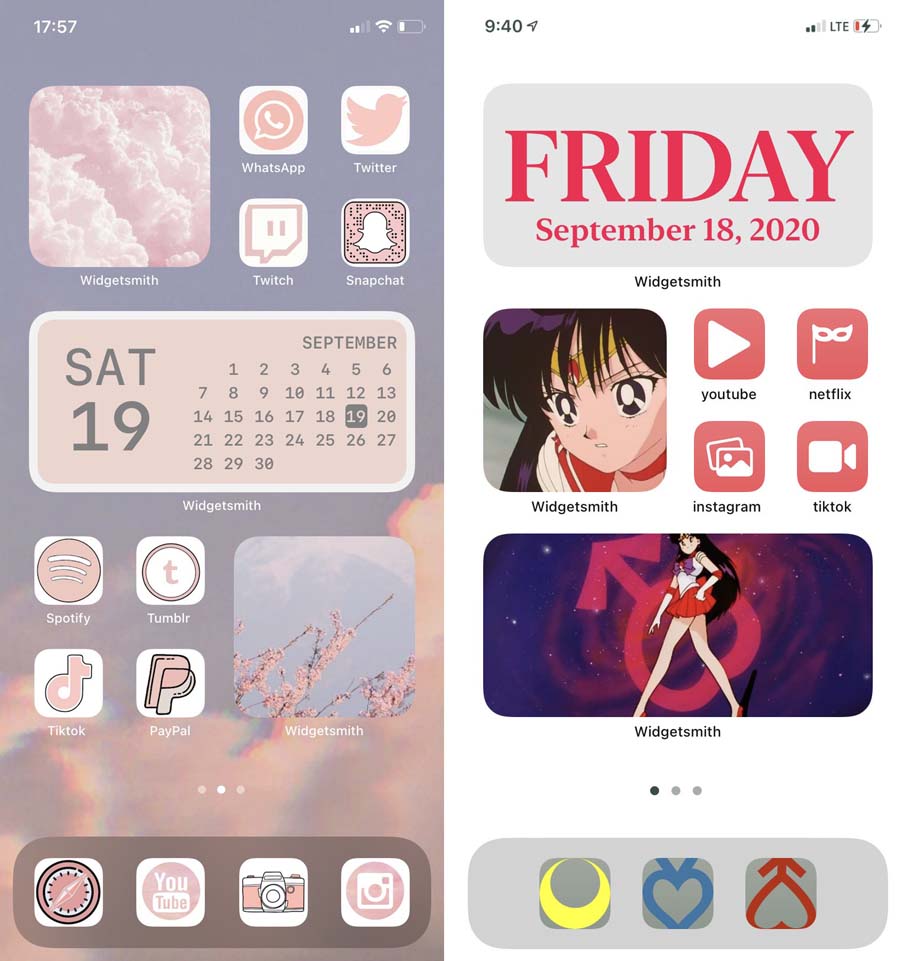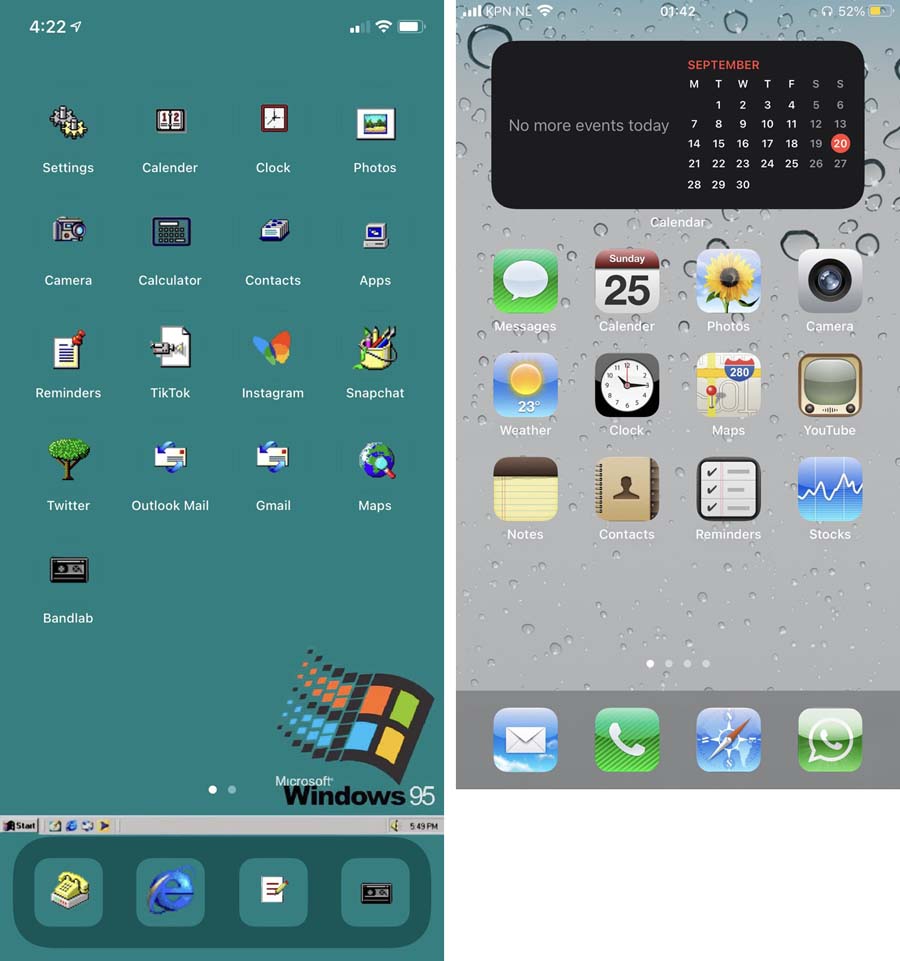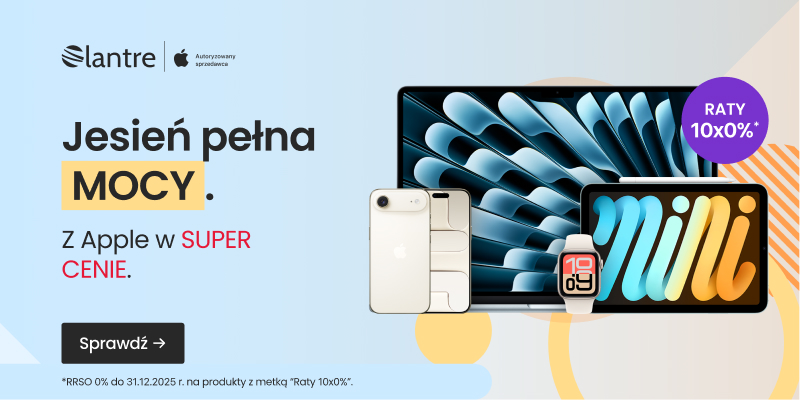iOS 14 daje olbrzymie możliwości personalizacji wyglądu systemu. Wydawałoby się, że chodzi przede wszystkim o widżety, które teraz można umieszczać na ekranie początkowym. Ale jeszcze dalej idącą ingerencją w wygląd iOS jest możliwość zmiany ikony dowolnej aplikacji. W sieci dostępne są już tysiące ikon, które możemy wykorzystać. W tym tutorialu pokażę, jak to zrobić.
iOS 14 – jak zmienić ikonę aplikacji?
Na wstępie dodam, że jest jeden mały minus zamiany ikon w iOS 14/iPadOS 14 i wolę wskazać go na samym początku instrukcji, gdyż może on niektórym nie odpowiadać i przeszkadzać na tyle, że ostatecznie nie zdecydują się na zmianę ikon. Tym minusem jest fakt, że po kliknięciu nowej ikony na ułamek sekundy zobaczycie na ekranie swojego iPhone’a/iPada aplikację Skróty, która de facto będzie odpowiedzialna za otwarcie wskazanej aplikacji.
Dzieje się tak dlatego, że iOS 14 nie pozwala na zmianę ikon ot tak – wykorzystywana jest do tego aplikacja Skróty, która tworzy na ekranie początkowym skrót do danej aplikacji w postaci nowej ikony.
Zatem do czasu, aż Apple nie wprowadzi systemowej możliwości zmiany ikon, możemy ikonki aplikacji zmienić jedynie w opisany poniżej sposób, poprzez stworzenie nowych skrótów (w postaci nowych ikon) i ukrycie oryginalnych ikonek. Wydaje się to jednak nie przeszkadzać użytkownikom, gdyż w sieci widać, że zapanował istny szał na podmienianie ikon w iOS 14.
Poniżej znajdziecie instrukcję zmiany ikony dowolnej aplikacji “krok po kroku”. Rozpoczynamy ją w momencie, kiedy już stworzyliście lub pobraliście plik z nową ikoną danej aplikacji i zapisaliście w aplikacji systemowej Zdjęcia. Takie ikony możecie bez większego problemu znaleźć w sieci, w App Store czy nawet w dość łatwy sposób stworzyć samemu, np. w popularnym programie Launch Center Pro.
W poniżej instrukcji wykorzystam ikonę aplikacji Wiadomości z systemu macOS Big Sur, która moim zdaniem jest znacznie ładniejsza od tej w iOS 14 i jej nieco wypukły styl znacznie bardziej mi odpowiada.
Przy okazji – jeżeli chcecie pełen zestaw ikon z nowego systemu operacyjnego dla komputerów Mac – macOS Big Sur, możecie je pobrać za darmo stąd.
Jak zmienić ikonę dowolnej aplikacji w iOS 14/iPadOS 14?
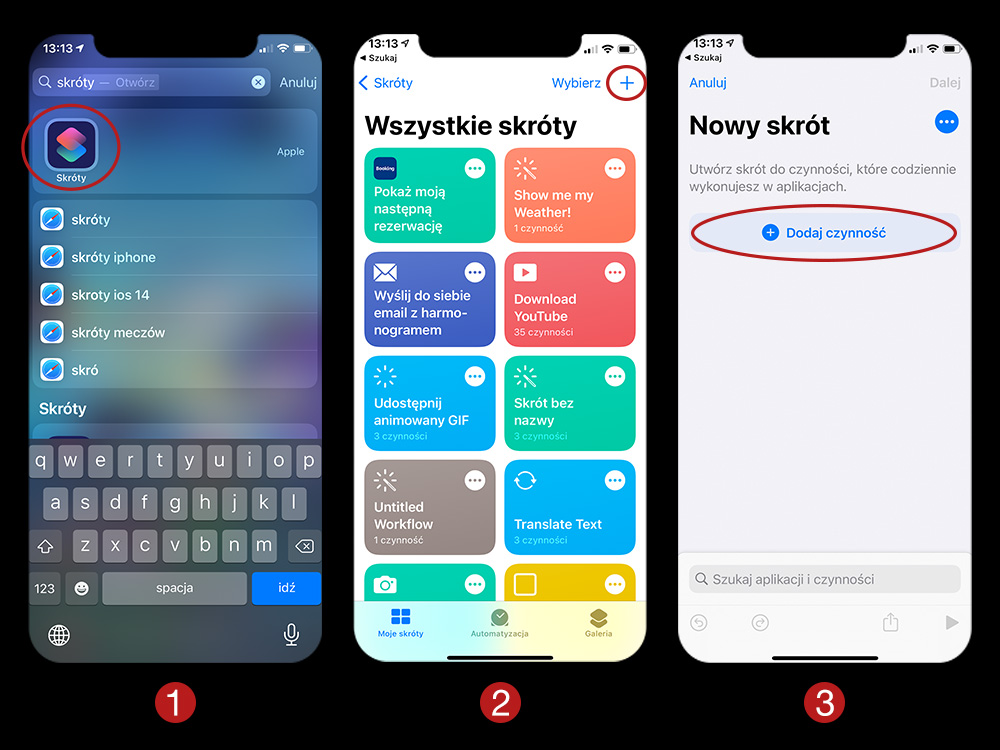
1. Otwórz aplikację Skróty (jeżeli nie masz tej aplikacji, możesz ja za darmo pobrać z App Store pod tym adresem).
2. Naciśnij ikonę “plusa” w prawym górnym rogu.
3. Naciśnij przycisk “Dodaj czynność”.
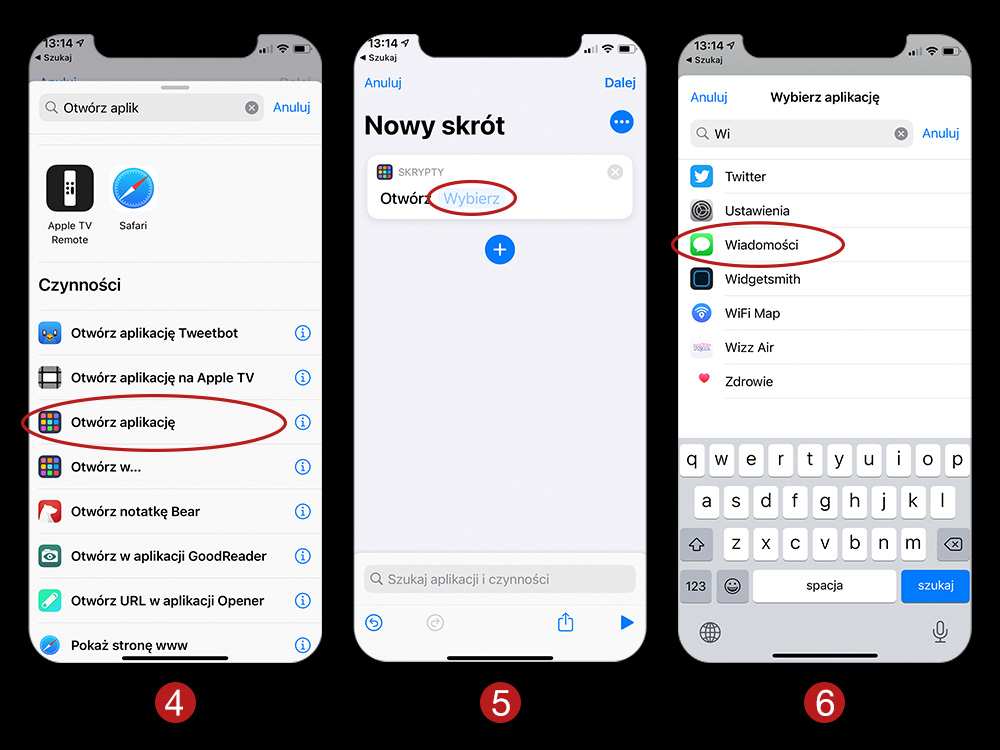
4. W pasku wyszukiwania (lub na liście) wyszukaj czynność “Otwórz aplikację” i naciśnij na nią.
5. Na ekranie nowego skrótu naciśnij przycisk “Wybierz”.
6. Wyszukaj i wybierz aplikację, dla której chcesz utworzyć nową ikonę.
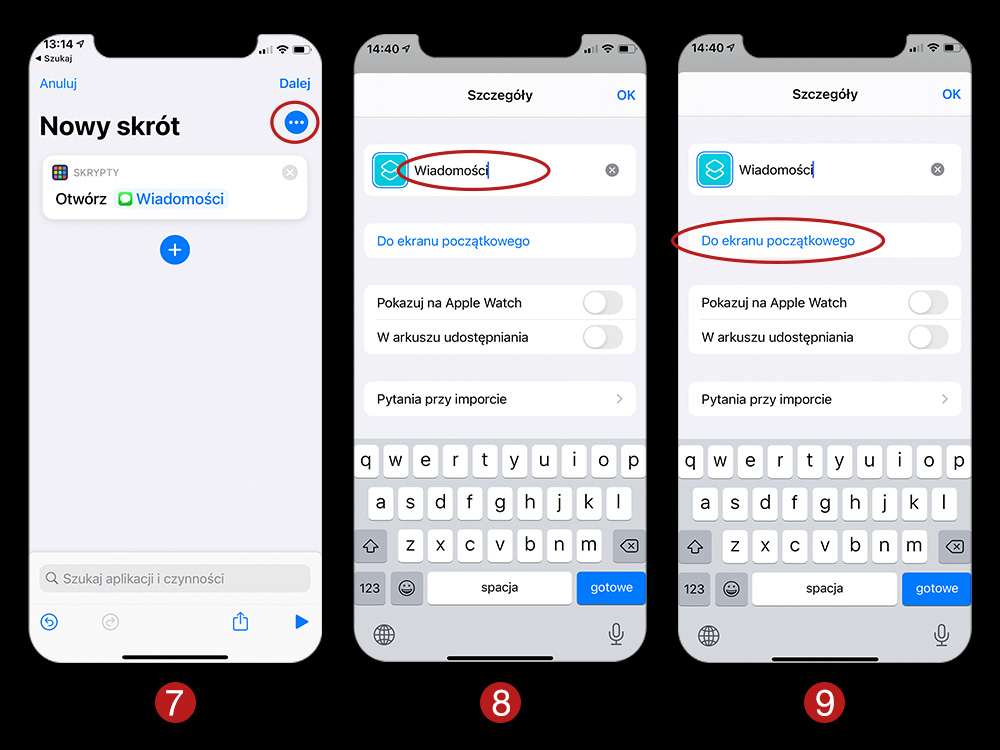
7. Po powrocie do ekranu “Nowy skrót” naciśnij ikonę trzech kropek w prawym, górnym rogu.
8. Na ekranie “Szczegóły” wpisz nazwę skrótu (najlepiej nazwę aplikacji, dla której chcesz zmienić ikonę).
9. Następnie przyciśnij przycisk “Do ekranu początkowego”.
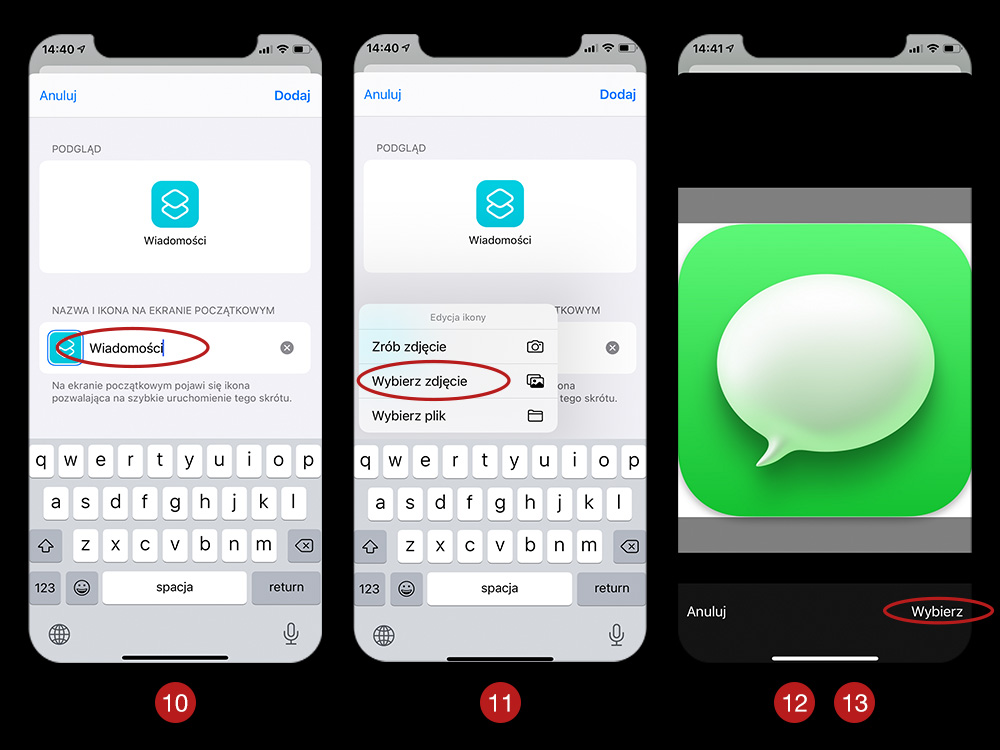
10. Usuń nazwę “nowy skrót” i tu również wpisz nazwę aplikacji, dla której zmieniasz ikonę.
11. Naciśnij na ikonę obok nazwy, a następnie w rozwijanym menu naciśnij “Wybierz zdjęcie”.
12. Wybierz ikonę i przez powiększenie lub zmniejszenie dopasuj ją do niezaciemnionej części ekranu.
13. Naciśnij “Wybierz” w prawym dolnym rogu.
14. Naciśnij “dodaj” w prawym górnym rogu ekranu.
15. Dwukrotnie potwierdź kolejne ekrany przez naciśnięcie “OK” w prawym górnym rogu ekranu.
16 . Gotowe – stworzyłeś nową ikonę dla wybranej aplikacji!
Dla porównania wrzucam zrzut ekranu ze starą i nową, właśnie stworzoną ikoną aplikacji Wiadomości.
W opisany powyżej sposób możecie zmienić każdą ikonę w iOS 14 i iPadOS 14. A dodając do tego jedną z tapet z naszych cotygodniowych Tapet Tygodnia oraz dodając nowe widżety, uzyskacie unikalny wygląd Waszego iPhone’a.
Zobacz także:
- Apple udostępniło iOS 14.8.1 z ważnymi poprawkami bezpieczeństwa
- Apple udostępniło iOS 14.8. z ważnymi poprawkami bezpieczeństwa
- Apple udostępnia iOS 14.7.1 z ważnymi poprawkami zabezpieczeń
- Apple udostępniło finalną wersję iOS 14.7 – oficjalna lista wszystkich nowości
- Apple udostępniło piątą betę iOS 14.7 i nowe wersje testowe pozostałych systemów