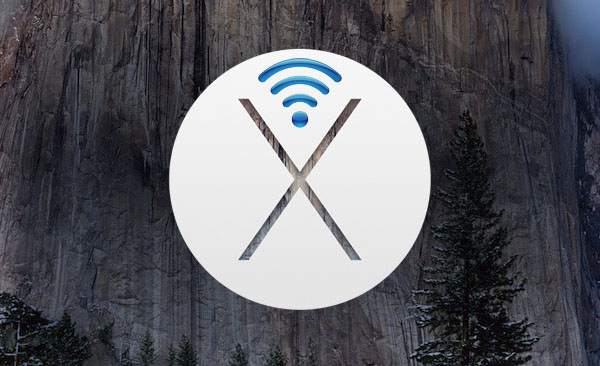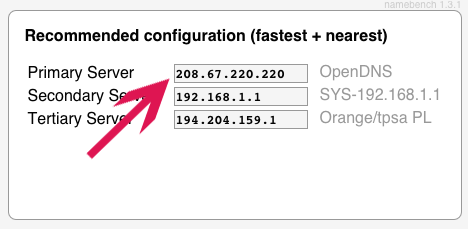Po instalacji OS X Yosemite, u wielu użytkowników/użytkowniczek pojawiły się problemy z działaniem Wi-Fi: wolne działanie internetu, zerwane połączenia albo brak podłączenia z Wi-Fi w ogóle. Udostępniona w listopadzie aktualizacja 10.10.1 miała rozwiązać te problemy, ale niestety nie rozwiązała (ba, pojawiają się głosy, że jest jeszcze gorzej).
Apple zareagowało na to już trzema wersjami beta kolejnej aktualizacji – 10.10.2, ale nikt do tej pory nie potwierdził, czy rzeczywiście ostatecznie rozwiązuje ona problem z Wi-Fi.
Poniżej opisujemy trzy sposoby rozwiązania problemu, od najszybszego i najprostszego, do zdecydowanie bardziej kompleksowego. Powinno się je wykonywać w takiej kolejności – jeśli nie pomoże pierwsza metoda, spróbuj kolejnej.
1. Wyczyszczenie zapamiętanej przez system listy sieci Wi-Fi, z którymi komputer łączył się wcześniej
Preferencje systemowe -> Sieć -> Zaawansowane -> Preferowane sieci: wykasuj wszystkie zapamiętane przez komputer sieci Wi-Fi i połącz się z Twoją aktualną siecią.
2. Wykasowanie ustawień sieciowych
Ręczne usunięcie wszystkich plików ustawień sieciowych zmusi system do ponownego skonfigurowania tych ustawień i stworzenia nowych plików, co podobno rozwiązuje większość problemów z Wi-Fi występujących w OS X.
– wyłącz połączenie Wi-Fi
– otwórz Finder -> wciśnij Command+Shift+G i wpisz komendę:
/Library/Preferences/SystemConfiguration/
– zaznacz następujące pliki
com.apple.airport.preferences.plist
com.apple.network.identification.plist
com.apple.wifi.message-tracer.plist
NetworkInterfaces.plist
preferences.plist
i przenieś je w wybrane miejsce (będą stanowić kopie zapasowe, na wszelki wypadek)
– zrestartuj Maca
– włącz Wi-Fi i połącz się z wybraną siecią.
3. Stworzenie nowej konfiguracji sieciowej
– Preferencje systemowe -> Sieć
– Rozwiń menu Lokalizacja i kliknij w Edycja lokalizacji
– wciśnij “+”, nadaj nazwę nowej lokalizacji i wciśnij Gotowe (w Nazwie sieci pozostaw dotychczasową sieć Wi-Fi)
– kliknij Zaawansowane i idź do zakładki DNS
– kliknij “+” i wpisz adres najszybszego serwera DNS w Twojej lokalizacji. Oto, jak go znaleźć:
– wejdź na stronę projektu Namebench
– pobierz plik “namebench-1.3.1-Mac_OS_X.dmg”, zainstaluj i uruchom program
– wciśnij Start, w ciągu 5-10 minut program wyszuka najszybszy serwer DNS w Twojej okolicy i wyświetli go w nowej karcie Twojej przeglądarki
– skopiuj jego adres z prawej górnej ramki i wklej do otwartej wcześniej zakładki DNS w ustawieniach sieciowych
– Przejdź do zakładki Sprzęt, wybierz Konfiguruj -> Ręcznie
– W ustawieniach MTU wybierz Własne, wpisz “1453” i kliknij OK
– Potwierdź wszystkie nowe ustawienia klikając w Zastosuj.
Zrestartuj wszystkie aplikacje, które korzystają z sieci (przeglądarka, aplikacja Mail, Wiadomości, itp.). Wi-Fi powinno teraz działać bez zarzutu.
Jeśli nawet to nie pomoże, możesz jeszcze spróbować rozwiązać problem poprzez:
- wyzerowanie SMC (System Management Controller) – reset SMC powinien być wykonany tylko w przypadku, gdy nie pomogą wszystkie powyższe metody;
- reinstalację Yosemite;
- powrót do Mavericks.
Podłącz się do ThinkApple na Twitterze, Facebooku lub Google+ żeby nie przegapić żadnych informacji ze świata Apple.
Czytaj też:
- iOS 8.1: jak uruchomić funkcję wysyłania i odbierania SMS/MMS na iPadzie i Macu
- Aktualizacja OS X Yosemite 10.10.1 ma poprawić działanie Wi-Fi
- iOS 8: ręczna archiwizacja do iCloud, czyli gdzie się podziało „archiwizuj teraz”?
- Pangu8 jailbreak dla iOS 8 dostępny na Maca
Źródło: OS X Daily