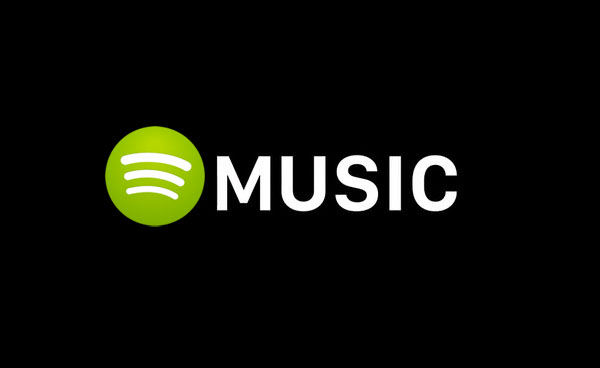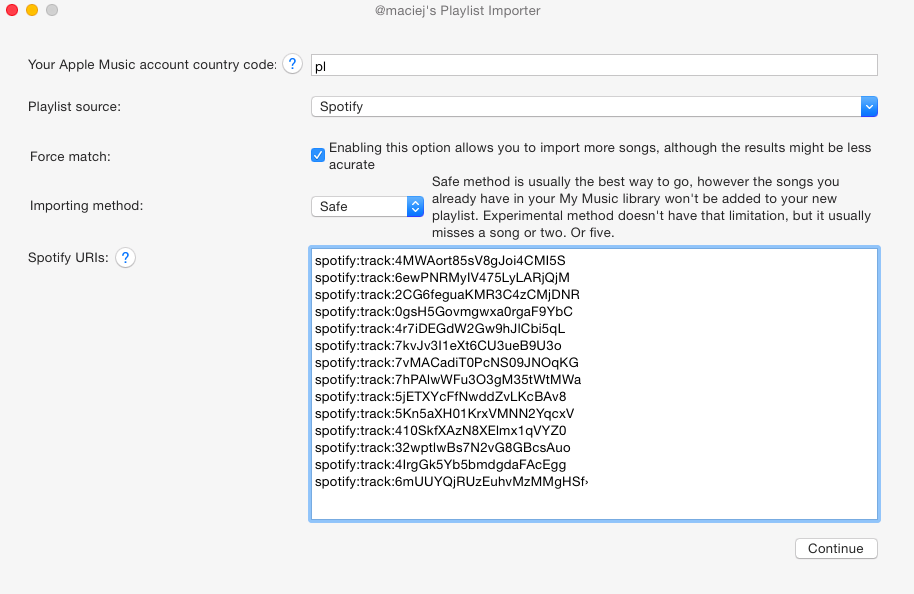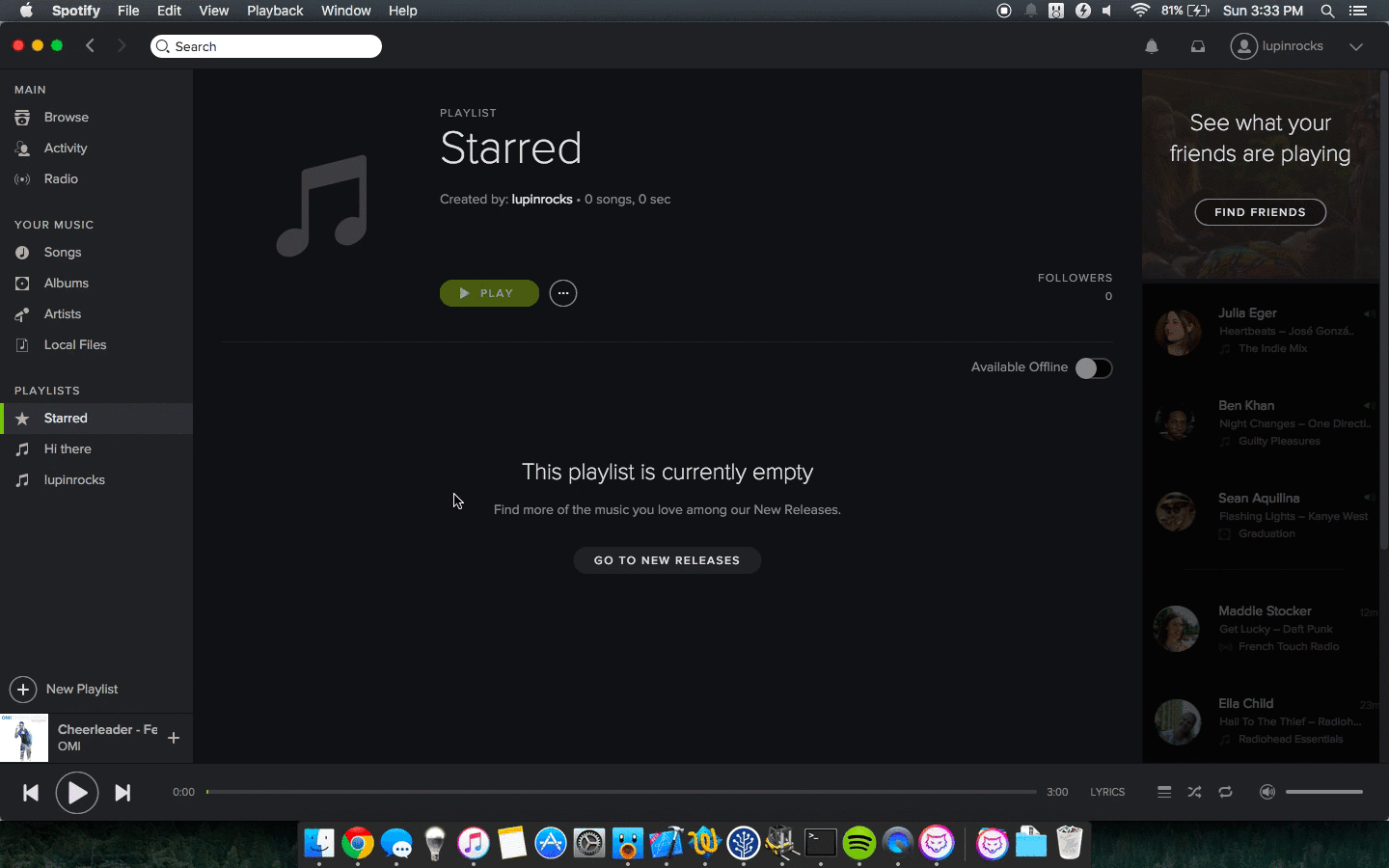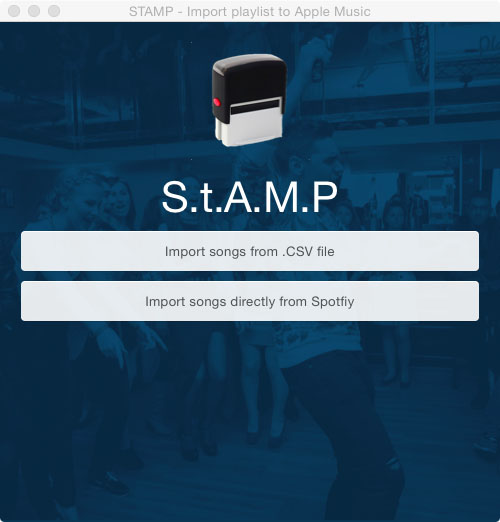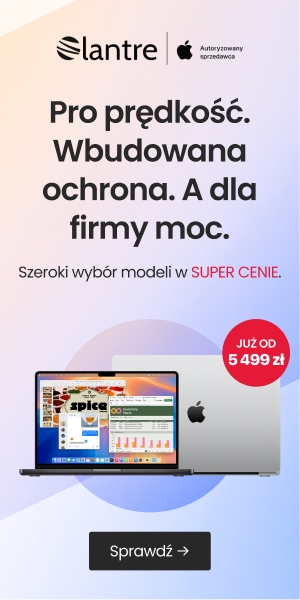Brak możliwości importu ulubionej muzyki (albumów/playlist) ze Spotify/Deezera do Apple Music to dla wielu osób główna przeszkoda w przeniesieniu się na stałe do nowego serwisu muzycznego od Apple. Ale chociaż dalej nie ma (i raczej nie będzie) oficjalnego narzędzia do transferu muzyki pomiędzy serwisami, powstało kilka aplikacji “firm trzecich”, które umożliwiają transfer muzyki ze Spotify do Apple Music.
W chwili obecnej dostępne są trzy takie aplikacje. Żadna z nich nie przenosi całej naszej muzyki za pomocą jednego, magicznego kliknięcia (na import będziemy musieli poświęcić kilkanaście/kilkadziesiąt minut), ale użycie ich jest z pewnością lepszym pomysłem, niż ręczne przenoszenie całej muzyki.
1. @maciej’s Playlist Importer – MPI (Mac)
Programista Maciej Wilczyński obiecuje, że jego bezpłatna aplikacja – @maciej’s Playlist Importer – zapewnia największą dokładność przy transferze utworów/playlist ze Spotify do Apple Music spośród wszystkich dostępnych programów.
UWAGA: aplikacja działa tylko na Macu z jęz. angielskim, jako podstawowym językiem systemu (jeśli używasz innego języka, zmień na angielski w Preferencje systemowe -> Język i region i zrestartuj komputer).
- Pobierz i uruchom MPI;
- wpisz kod kraju Twojego konta Apple Music (pl dla Polski);
- pozostaw włączoną lub wyłącz funkcję Force match (włączenie pozwoli na rozpoznanie i import większej ilości utworów, ale wyniki mogą być mniej dokładne; deweloper zaleca użycie tej funkcji);
- wybierz metodę Save lub Experimental (zdecydowanie zalecamy metodę Safe);
- wklej URI wszystkich utworów z danej playlisty Spotify (deweloper przygotował GIF pokazujący jak to zrobić; MPI wspiera tylko URI pojedynczych utworów, nie wklejaj URI playlisty);
- kliknij Continue;
- program wyszuka wszystkie utwory z playlisty w bibliotece Apple Music i wyświetli komunikat, że podczas importu (który w zależności od rozmiaru playlisty może zająć od kilu minut do godziny) nie można używać komputera;
- upewnij się, czy w swojej bibliotece iTunes masz stworzoną jakąkolwiek playlistę (jeśli nie, stwórz jedną, choćby pustą);
- kliknij Proceed;
- rozpocznie się import utworów do Apple Music;
- po zakończeniu wyświetli się komunikat o zakończeniu importu – kliknij Finish.
2. S.t.A.M.P. (Mac/Windows)
S.t.A.M.P. (Spotify to Apple Music Playlist) to aplikacja umożliwiająca import muzyki do iTunes/Apple Music z pliku .csv lub bezpośrednio ze Spotify. Bezpłatna wersja pozwala na import 10 utworów podczas jednej sesji, za 5 euro możemy kupić wersję Pro umożliwiającą import nieograniczonej liczby utworów.
- Pobierz S.t.A.M.P. na Maca lub Windowsa;
- Jeśli używasz Maca, idź do Preferencje systemowe -> Ochrona i Prywatność -> Prywatność -> Dostępność -> Pozwól poniższym programom sterować komputerem -> zaznacz StAMP;
- uruchom iTunes (jeśli nie uruchomił się automatycznie)
- Wybierz jedną z opcji
- Import utworów bezpośrednio ze Spotify (po zalogowaniu) – w ten sposób przeniesiesz po prostu całą swoją ulubioną muzykę ze Spotify do biblioteki Apple Music, jednak bez podziału na playlisty;
- Import utworów z pliku .csv – użyj tej opcji, żeby przenieść playlisty. Eksportujesz je ze Spotify do pliku csv. używając Exportify;
- rozpocznij import.
Przenoszenie muzyki za pomocą S.t.A.M.P. to długotrwały proces, podczas działania aplikacji nie możemy wychodzić z iTunes, najlepiej w ogóle nie używać w tym czasie komputera.
3. Applefy (Mac)
Applefy to aplikacja na Maca, która pozwala importować utwory z playlisty ze Spotify na nasz kumputer jako pliki MP3, a potem eksportować je do iTunes i Apple Music.
Instrukcja obsługi:
- Pobierz Applefy, otwórz aplikację i zaloguj się używając loginu i hasła ze Spotify;
- wybierz playlistę, którą chcesz przenieść;
- kliknij Save playlist;
- znajdź na swoim komputerze folder Applefy;
- wewnątrz znajdziesz folder o nazwie zapisanej playlisty (będzie on zawierał pliki MP3);
- otwórz iTunes, zakładkę Playlisty i dodaj nową playlistę;
- przeciągnij do niej MP3 z folderu Applefy;
- zaznacz wszystkie utwory, prawym kliknięciem przywołaj menu podręczne i wybierz “Dodaj do biblioteki muzycznej iCloud”;
- kiedy wszystkie utwory zostaną przeniesione do biblioteki iCloud, możesz skasować pliki MP3 fizycznie przeniesione do iTunes (zaznacz wszystkie utwory -> prawoklik -> “Usuń pobraną rzecz”), żeby nie zajmowały miejsca na dysku komputera – utwory te są już dostępne w streamingu, możesz je też w dowolnej chwili z powrotem ściągnąć na dysk.
Uwaga: w każdej z powyższych metod może się zdarzyć (i raczej się zdarzy…) , że nazwa tej samej piosenki jest różna w Spotify i iTunes/Apple Music, musimy wtedy ręcznie odszukać i dodać taki utwór do playlisty w Apple Music.
Czytaj też: Wszystko o Apple Music
Podłącz się do Think Apple na Twitterze, Facebooku lub Google+ żeby nie przegapić żadnych informacji ze świata Apple.