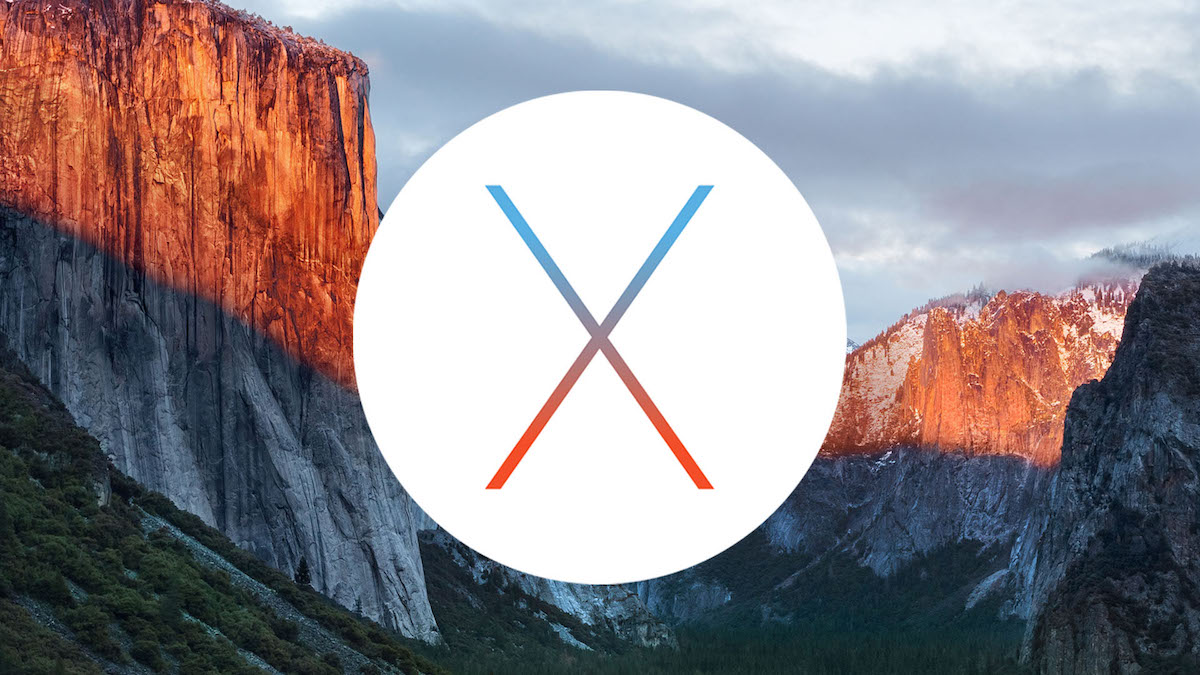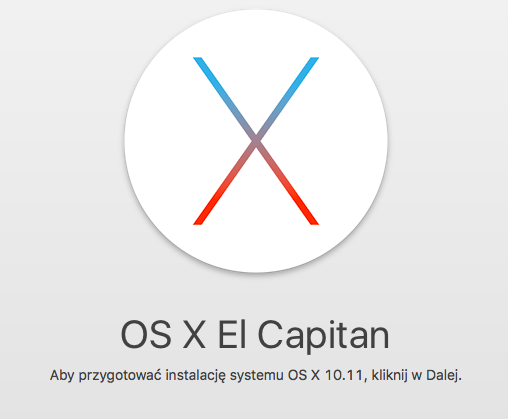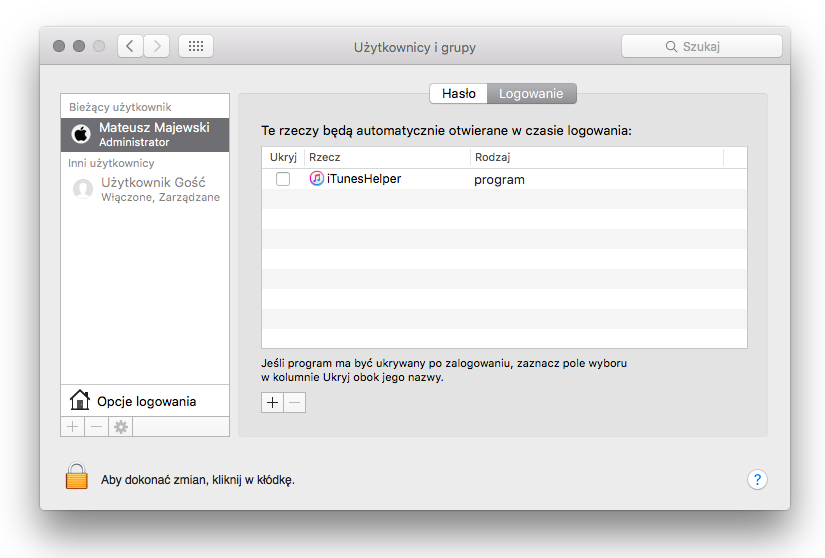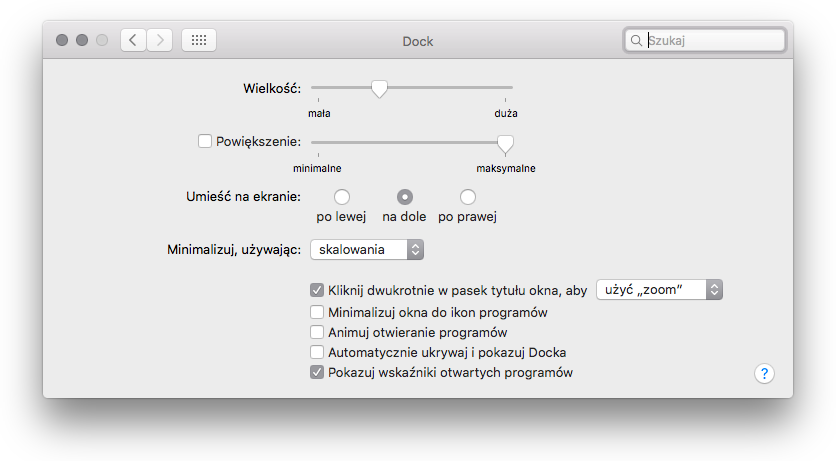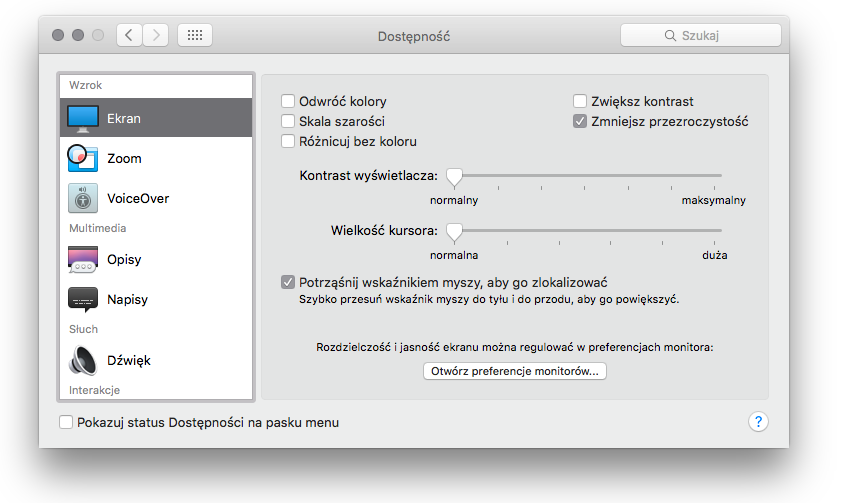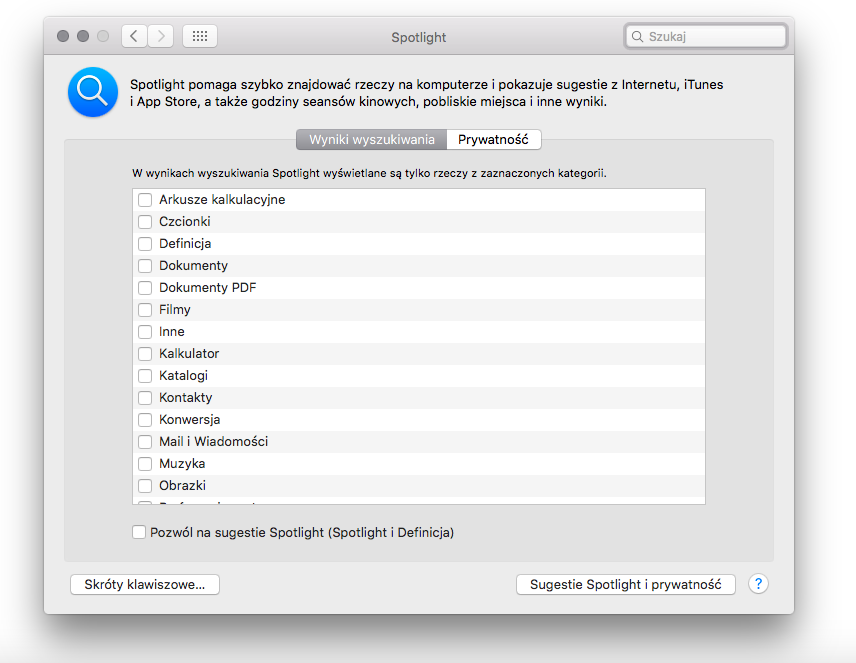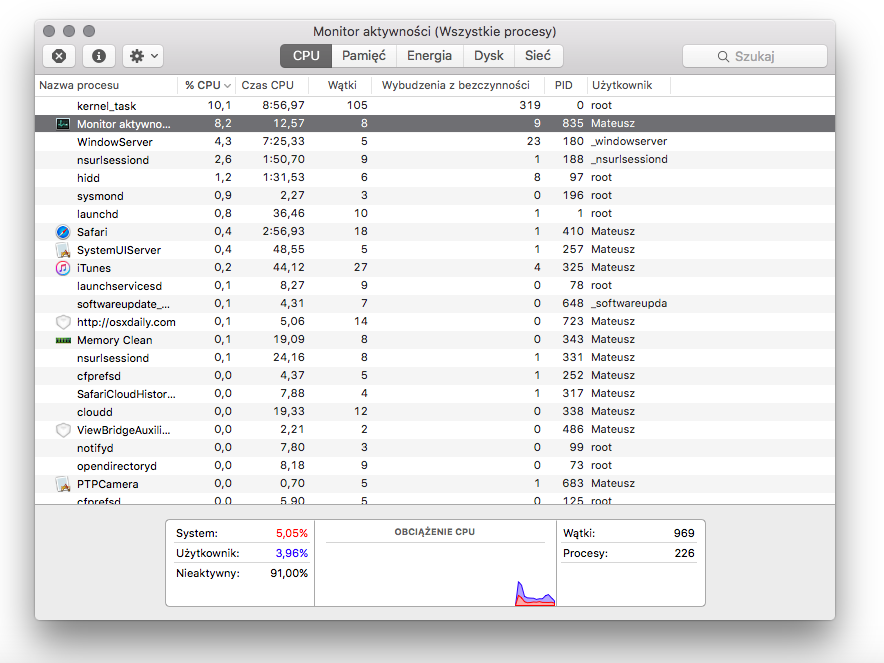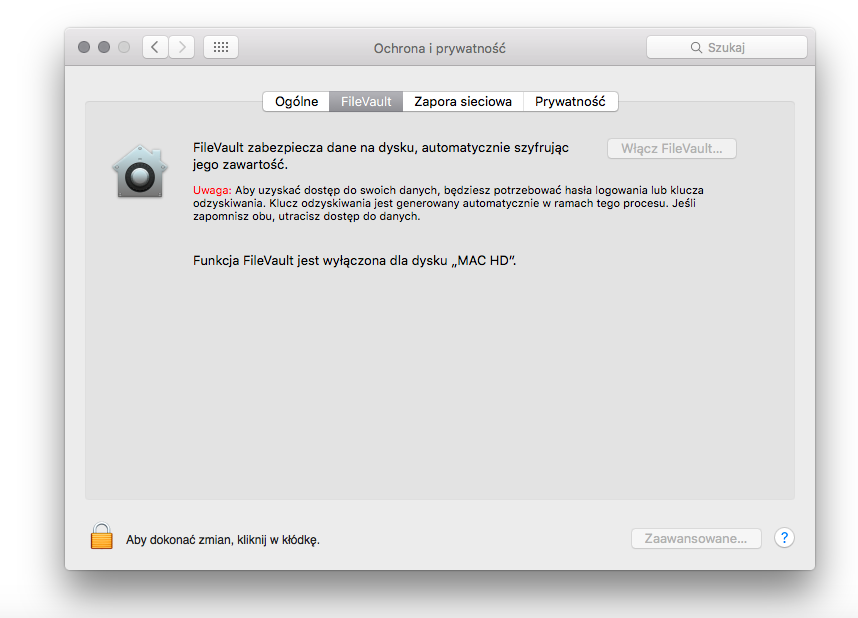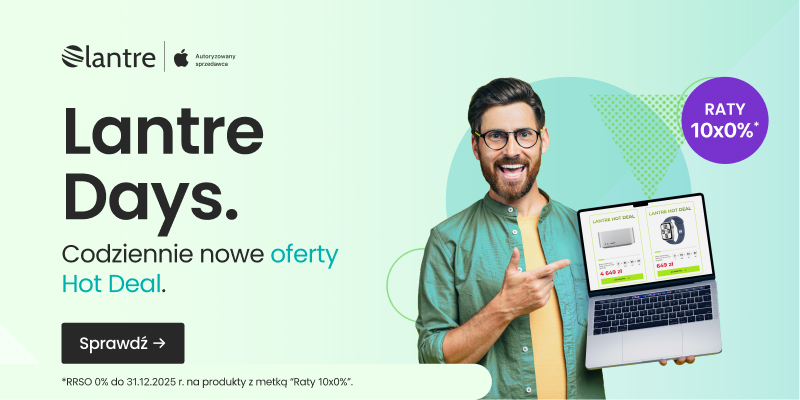W zależności od intensywności użytkowania, system OS X prędzej czy później po prostu zwalnia. Poza zwykłym restartem urządzenia, warto pomyśleć o innych, bardziej skutecznych metodach usprawnienia systemu. Przedstawiam Wam 10 sprawdzonych sposobów na przyspieszenie Maca.
1. Uaktualnij OS X
Jeśli Twój komputer pracuje obecnie na wersji OS X 10.10 Yosemite, zdecydowanie warto uaktualnić go do nowszego 10.11 El Capitan lub macOS Sierra. Darmowa aktualizacja znajduje się w sekcji Uaktualnienia w Mac App Store.
El Capitan spotkał się z pozytywnym odbiorem użytkowników. Ja sam zauważyłem, że eliminuje on sporo niedociągnięć Yosemite i, co najważniejsze, przyspiesza komputer. Sierra dodaje do tego nowe funkcje. Zanim zaczniecie przeglądać następne porady, proponuję więc zrobić update.
2. Usuń programy otwierane przy logowaniu
Dobre zarządzanie aplikacjami inicjowanymi przy starcie Maca jest niezwykle ważne dla szybkości działania komputera. Odczucia korzystania z Maca poprawią się znacznie, gdy jego rozruch będzie szybki i płynny. Zalecam zredukować do minimum liczbę aplikacji uruchamianych automatycznie przy starcie .
By to zrobić, wystarczy wejść w Preferencje systemowe -> Użytkownicy i grupy -> Logowanie i usunąć niepotrzebne aplikacje z listy.
Im mniej programów uruchamianych przy starcie, tym komputer będzie włączał się szybciej.
3. Usuń efekty wizualne
Aby usprawnić nieco działania komputera oraz upłynnić animacje, zalecane jest wykonanie kilku czynności redukujących efekty wizualne:
- Usuń efekty wizualne Docka (Preferencje systemowe -> Dock):
– efekt dżina (zamieniając go na skalowanie)
– powiększenie
– animowanie otwieranych programów
- Zmniejsz przezroczystość
Tak, jak w przypadku iPhone’a, system OS X – począwszy od wersji Yosemite – w swoim interfejsie zawiera dużą ilość efektu transparency, czyli przezroczystości.
Jest jednak możliwość wyłączenia przezroczystości okien i elementów systemu. Pomoże to nie tylko w szybszym działaniu, lecz da również unikatowy wygląd naszemu komputerowi. By to zrobić, należy wejść w Preferencje systemowe -> Dostępność -> Ekran i zaznaczyć Zmniejsz przezroczystość.
4. Usuń rzeczy z Biurka
W OS X bardzo ważne jest utrzymywanie porządku na biurku. Duża ilość plików na desktopie powoduje zauważalne zwolnienie komputera, ze względu na konieczność generowanie przez system podglądu wszystkich plików.
5. Odłącz dyski zewnętrzne
Jeśli do Twojego Maca podłączony jest dysk HDD, jest on co jakiś czas wybudzany ze stanu uśpienia, co dodatkowo obciąża system. Dlatego zalecam odłączać/wyłączać dysk zewnętrzny, kiedy nie jest używany.
System OS X oferuje również możliwość naprawy uprawnień na dowolnym dysku. Choć od wersji 10.11 El Capitan uprawnienia partycji systemowej są chronione, to wciąż zaleca się naprawianie uprawnień na innych woluminach. Im mniej problemów z dodatkowymi dyskami, tym sprawniejsze działanie systemu.
By naprawić uprawnienia na dysku wejdź w folder Aplikacje -> Narzędzia -> Narzędzie dyskowe, zaznacz dysk i kliknij Pierwsza pomoc.
KONKURS: Wygraj zestaw trzech książek o Stevie Jobsie i Jonym Ivie
6. Usuń niepotrzebne pliki
To nie tylko pomoże komputerowi, ale też usprawni Twoją pracę na Macu. Co jakiś czas warto usunąć niepotrzebne pliki z naszego komputera, by odzyskać trochę miejsca na dysku: usuń niepotrzebne aplikacje, opróżnij kosz, przejrzyj folder Pobrane rzeczy.
Pamiętaj: system lubi mieć dużo wolnej pamięci dyskowej, którą sam co pewien czas wykorzystuje na dokonywanie najprzeróżniejszych operacji (szczególnie wtedy, kiedy ma do dyspozycji mało pamięci RAM).
Świetnym narzędziem do porządkowania systemu jest CleanMyMac, z którego często korzystam. Usuwa on niepotrzebne tłumaczenia, logi użytkownika, opróżnia kosz i sugeruje usunięcie dawno nieużywanych programów. Pamiętaj tylko, żeby zawsze monitorować, które dane usuwane są przez taki program.
7. Zamień HDD na SSD
Oprócz ewentualnej inwestycji w CleanMyMac, to jedyny ze sposobów na przyspieszenie Maca z naszej listy, który wymaga wkładu finansowego, ale za to jest to sposób najbardziej skuteczny.
Nawet ze świetnymi podzespołami, komputer działający na tradycyjnym dysku HDD może sprawiać wrażenie ociężałego. Tymczasem dyski SSD charakteryzują się mniejszym wykorzystaniem przestrzeni fizycznej i szybszymi wartościami odczytu i zapisu. Oraz, niestety, większą ceną.
Jednak nie musi to być wcale tak bardzo kosztowne, jeśli zastosujemy rozwiązanie hybrydowe – Fusion Drive, czyli połączenie dysku HDD i SSD. Polega to na wykorzystaniu pamięci flash (niekoniecznie drogiej) jako woluminu rozruchowego, na którym działa system, a dysku twardego jako miejsce do przetrzymywania wszystkich plików użytkownika. Pozwala to na osiąganie szybszego startu maszyny i usprawnienie ogólnego działania komputera. Należy jednak pamiętać, że wszystkie aplikacje i dane na dysku HDD nadal otwierać i zapisywać się będą z tą samą prędkością.
8. Wyłącz (lub zmień ustawienia) Spotlight
Tak samo, jak w przypadku iOS, wyszukiwarka Spotlight w OS X potrzebuje systematycznie indeksować zawartość naszego dysku, by potem błyskawicznie przeszukiwać komputer. Jednak indeksowanie może znacznie spowolnić Maca.
W OS X możemy wybrać kategorie, których zawartość ma być indeksowana i przeszukiwana przez Spotlight. Im więcej kategorii odznaczysz w Preferencje systemowe -> Spotlight, tym szybciej system upora się z indeksowaniem. Odznaczenie wszystkich kategorii w praktyce wyłączy Spotlight.
9. Sprawdzaj Monitor aktywności
Jeśli czasem zauważasz znaczne spowolnienie komputera i zastanawiasz się, co może być przyczyną, aplikacja Monitor aktywności powinna dać odpowiedziedź na to pytanie.
Domyślnie zlokalizowana w Programy -> Narzędzia, aplikacja pokazuje wszystkie procesy, wyświetlając na górze te, które zabierają najwięcej mocy obliczeniowej. Gdy jakiś program sprawia problem, możemy go tu ręcznie zamknąć. Wystarczy po zaznaczeniu interesującego nas procesu kliknąć w krzyżyk w lewym górnym rogu.
10. Usuń szyfrowanie dysku
Choć funkcja szyfrowania dysku FileVault chroni nasze dane przed odczytaniem przez osoby trzecie, nie każdemu jest ona potrzebna, a może powodować wolniejszy rozruch czy logowanie. Jeśli nie potrzebujesz koniecznie szyfrować swoich danych, wystarczy, że udasz się do Preferencje systemowe -> Ochrona i prywatność -> FileVault, odblokujesz kłódkę i klikniesz w Wyłącz FileVault.
Sprawdź też: Jak przyspieszyć iPhone’a/iPada
Podobne tematy:
- Bezpieczeństwo w OS X, czyli jak chronić swojego Maca
- Wszystkie nowe funkcje w OS X El Capitan
- Darmowa naprawa MacBooków Retina z uszkodzoną powłoką antyrefleksyjną
Podłącz się do ThinkApple na Twitterze, Facebooku lub Google+ żeby nie przegapić żadnych informacji ze świata Apple.