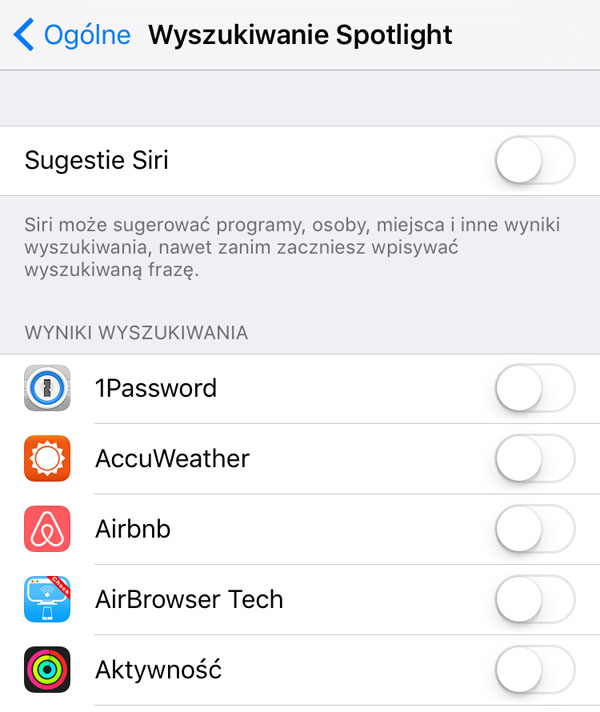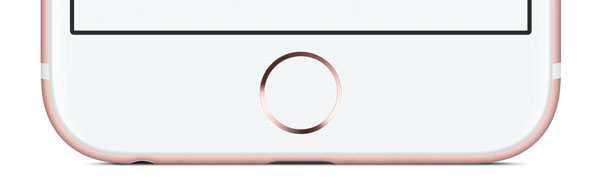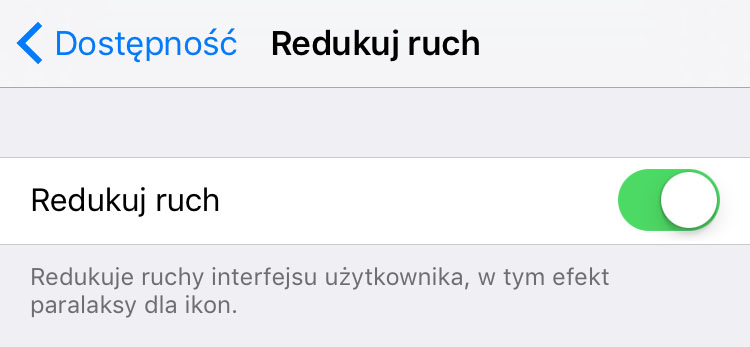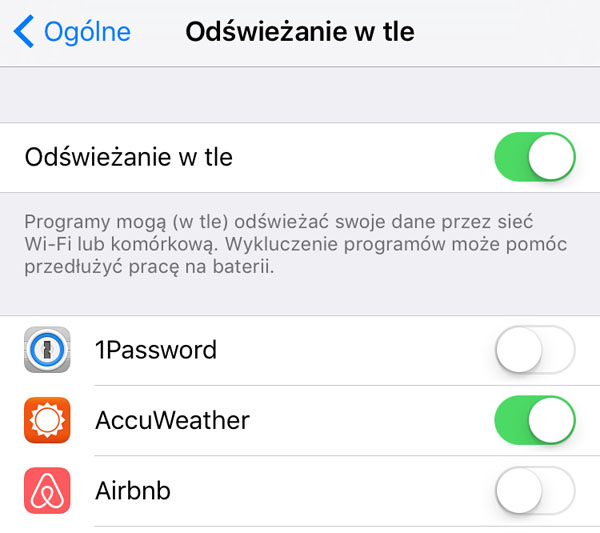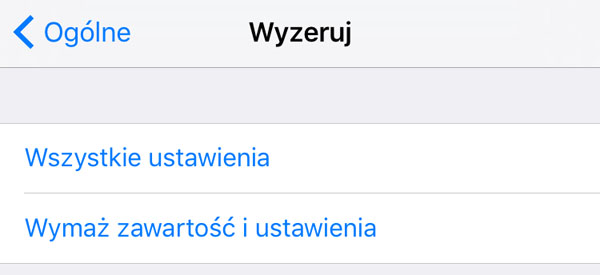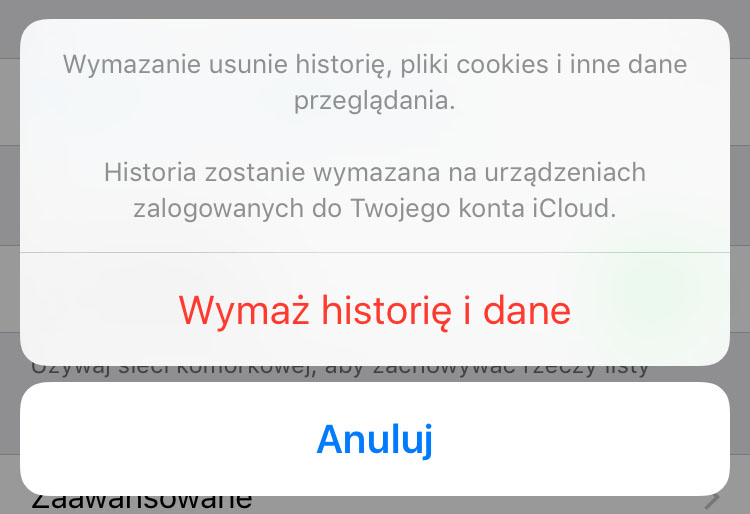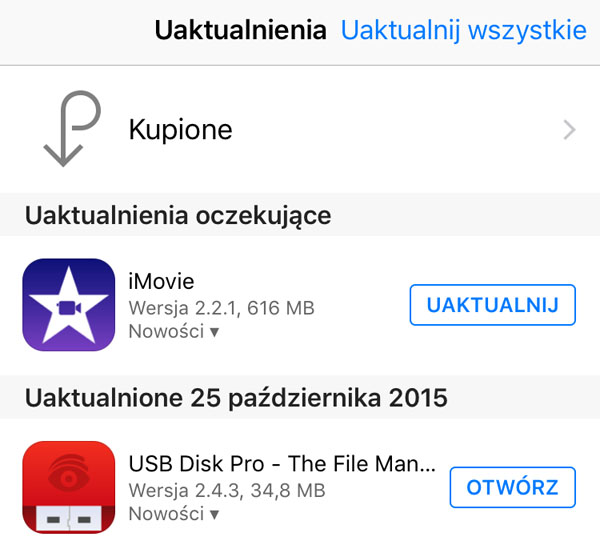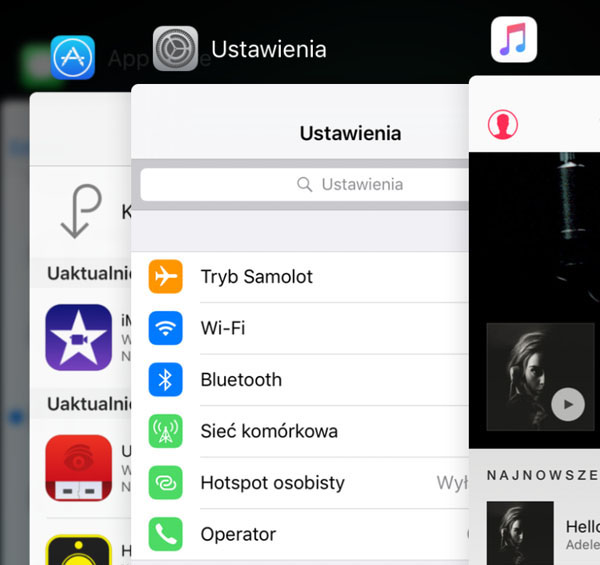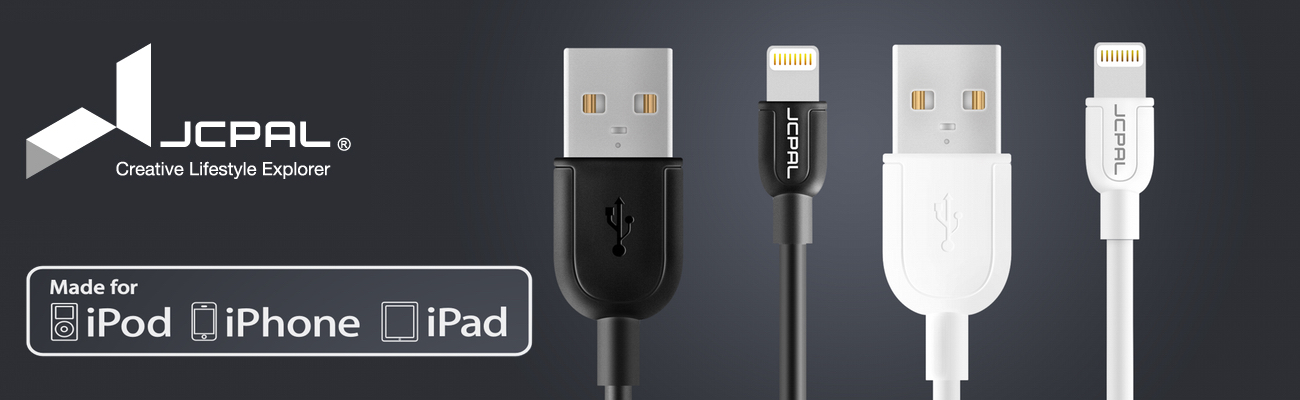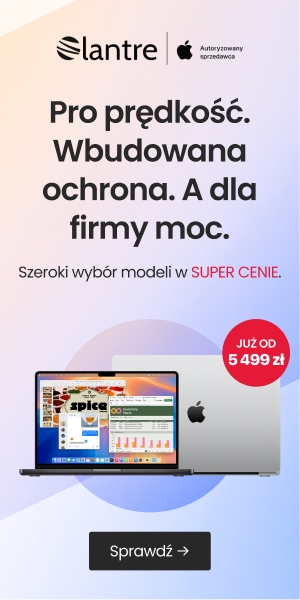Mimo, iż produkty Apple uważane są za jedne z najszybszych, najbardziej niezawodnych i stabilnych urządzeń na rynku, z czasem ich wydajność może spaść i mogą zacząć działać wolniej, niż działały po wyjęciu z pudełka. Dzieje się tak zwłaszcza wtedy, kiedy na starszym urządzeniu zainstalujemy najnowszy iOS. Na szczęście można temu zaradzić. Przedstawiamy Wam 10 sposobów na skuteczne przyspieszenie Waszych iUrządzeń.
1. Wyłącz Spotlight
Spotlight to funkcja szybkiego przeszukiwania zawartości iPhone’a/iPada. Żeby na bieżąco znać lokalizacje każdego pliku w systemie, Spotlight indeksuje nasze urządzenie nawet wtedy, kiedy nie jest używany, co oczywiście zajmuje pamięć tymczasową RAM.
Jeśli nie korzystacie z tej funkcji, warto ją wyłączyć. Żeby to zrobić, wystarczy wejść w Ustawienia -> Ogólne –> Wyszukiwanie Spotlight i odznaczyć “Sugestie Siri” i aplikacje, których Spotlight nie ma przeszukiwać. Im więcej, tym szybciej.
2. Popraw responsywność przycisku Home
Zauważyliście opóźnienie przycisku Początek? Odpowiedzią nie zawsze musi być reset wszystkich ustawień czy wizyta w serwisie. iOS posiada bowiem ukrytą funkcję rekalibracji.
By tego dokonać, należy wejść do jednej z systemowych aplikacji (np. Giełda, Pogoda, Notatki) i przytrzymać przycisk Power – dokładnie tak, jak gdybyśmy chcieli wyłączyć urządzenie. Teraz wystarczy już tylko długie przytrzymanie przycisku Home i system nagle przeniesie nas do ekranu głównego. Po tej operacji nasz Home powinien zyskać drugie życie.
3. Zredukuj ruch i zmniejsz przezroczystość
Jeśli Waszemu urządzeniu zdarza się “przycinać” animacje lub nie do końca płynnie obsługiwać interfejs iOS, to redukcja ruchu i zmniejszenie przezroczystości to krok obowiązkowy. Trzeba tu niestety iść na pewien kompromis: szybsze urządzenie będzie oznaczało niej atrakcyjny wygląd interfejsu.
Zmniejszenie przezroczystości prowadzi do usunięcia transparentności niektórych elementów interfejsu i zamianę ich na jednolite tło. By wyłączyć przezroczystość, wystarczy udać się do Ustawienia -> Ogólne -> Dostępność -> Zwiększ kontrast i zaznaczyć opcję “Zmniejsz przezroczystość”.
Redukcja ruchu powoduje natomiast wyłączenie standardowych efektów przejścia między aplikacjami czy zamykania ich, zmieniając to na proste, mgliste przejście. Usuwa też efekt paralaksy ikon.
By włączyć redukcje ruchu, należy wejść w Ustawienia -> Ogólne -> Dostępność -> Redukuj ruch i ustawić suwak na “włączone”.
4. Na bieżąco usuwaj niepotrzebne dane
By zapewnić szybsze działanie iOS, warto też co jakiś czas usuwać niepotrzebne dane, jak aplikacje, wiadomości czy zdjęcia i filmy (pamiętajcie o folderze “Ostatnio usunięte” w aplikacji Zdjęcia).
5. Wyłącz odświeżanie aplikacji w tle
Kolejną ważną rzeczą jest odświeżanie w tle. Funkcja ta ma na celu ciągłe uaktualnianie informacji z konkretnych programów, nawet gdy programy te nie są aktualnie używane. Na tej zasadzie działają na przykład komunikatory.
Żeby odciążyć nasze urządzenie od zbędnych procesów i jednocześnie pomóc trochę baterii, warto spróbować usunąć odświeżanie w kilku programach. Możesz też oczywiście wyłączyć odświeżanie dla wszystkich programów.
Wystarczy kilka kliknięć: Ustawienia -> Ogólne -> Odświeżanie w tle.
6. Zresetuj ustawienia
Jeśli z naszym urządzeniem dzieją się naprawdę złe rzeczy, zwykle zalecany jest restore, czyli całkowite wymazanie wszystkich danych i ustawień telefonu. Jest to zwykle najskuteczniejsza metoda, ale nie do końca wygodna: trzeba później przywrócić swoje poprzednie ustawienia i na nowo instalować wszystkie aplikacje.
Alternatywą dla restore jest wymazanie ustawień iPhone’a/iPada. Opcja dostępna jest z poziomu Ustawienia -> Ogólne -> Wyzeruj -> Wszystkie ustawienia.
Z naszego urządzenia nie znikną dane, a jedynie wszystkie ustawienia, takie jak hasła, rozmieszczenie ikon i wszelkie inne zmiany względem ustawień fabrycznych.
7. Wymaż pliki cookies i pamięć podręczną w Safari
Pliki cookies to informacje wprowadzane przez strony internetowe do pamięci naszego urządzenia. Choć mogą przyspieszyć otwieranie wcześniej odwiedzanych stron, zapełniają nasz dysk.
Pamięć podręczna przeglądarki działa na tej samej zasadzie i tak, jak w przypadku plików cookies, może przechowywać niepotrzebne dane.
By usunąć pliki cookies, pamięć podręczną i historię przeglądania z Safari, udajemy się do: Ustawienia -> Safari i klikamy w “Wymaż historię i dane witryn”.
8. Wykonaj twardy reset
Jeśli Wasze urządzenie potrafi od czasu do czasu zatrzymać się na jednej operacji lub „zamrozić się” przy jednym z procesów, warto zrobić “hard reset”.
Operację tę wykonuje się poprzez jednoczesne, długie przytrzymanie przycisków Home i Power do pojawienia się ekranu startowego z logiem Apple.
9. Uaktualnij aplikacje
Podczas gdy użytkownicy beztrosko używają swoich urządzeń, deweloperzy z dnia na dzień dopracowują swoje aplikacje. Warto używać najnowszych wersji aplikacji, ze względu wprowadzane do nich na bieżąco poprawki wydajności i stabilności.
App Store -> zakładka “Uaktualnienia”.
10. Nie zamykaj “otwartych” aplikacji
Coraz częściej słyszy się o bezpodstawności ręcznego zamykania otwartych/działających w tle aplikacji (które widzimy w widoku wielozadaniowości, po dwukrotnym kliknięciu Home). Wielu deweloperów twierdzi, że takie aplikacje nie blokują RAM i nie wpływają negatywnie na szybkość urządzenia.
Co więcej, zamykanie i ponowne uruchamianie aplikacji może spowolnić urządzenie, bo będzie musiało ono w tym celu użyć dodatkowej mocy obliczeniowej. iOS jest ponoć skonstruowany tak, że sam lepiej zarządza aplikacjami, całkowicie “usypiając” je, kiedy nie są używane.
Ręczne zamykanie zaleca się tylko wtedy, gdy aplikacja zawiesza się lub nie działa poprawnie.
Posłuchaj najnowszego odcinka ThinkApple Podcast – “Dobre wieści z wszystkich frontów”.
Podłącz się do ThinkApple na Twitterze, Facebooku lub Google+ żeby nie przegapić żadnych informacji ze świata Apple.
Przeczytaj też: