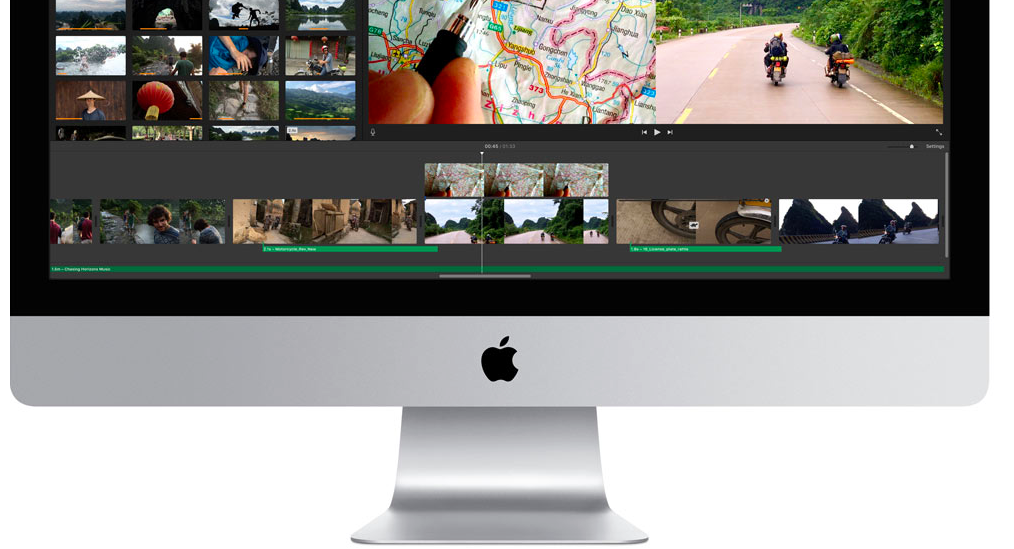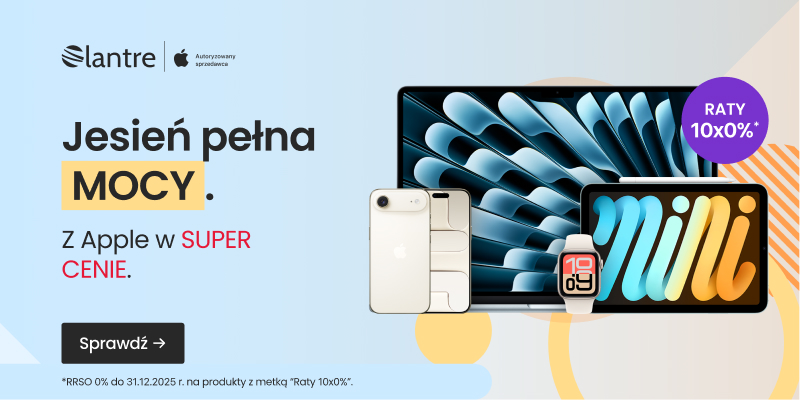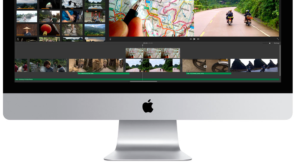 Temat skalowania stał się ciekawy już w 2012 roku, czyli wraz z premierą pierwszego MacBooka z ekranem Retina. Od tamtego czasu Apple limituje systemowo rozdzielczość MacBooków z Retiną i nie umożliwia pracy na maksymalnych ustawieniach monitorów. Ograniczenie to jest oczywiście zrozumiałe: ilość pikseli w tych ekranach jest po prostu ogromna i dla wielu użytkowników natywna rozdzielczość byłaby po prostu nieczytelna. Mimo wszystko jedno jest pewne: większa rozdzielczość to więcej przestrzeni roboczej. W dzisiejszym wpisie opiszę sposób na ustawienie rozdzielczości natywnej, większej oraz niestandardowych wymiarów.
Temat skalowania stał się ciekawy już w 2012 roku, czyli wraz z premierą pierwszego MacBooka z ekranem Retina. Od tamtego czasu Apple limituje systemowo rozdzielczość MacBooków z Retiną i nie umożliwia pracy na maksymalnych ustawieniach monitorów. Ograniczenie to jest oczywiście zrozumiałe: ilość pikseli w tych ekranach jest po prostu ogromna i dla wielu użytkowników natywna rozdzielczość byłaby po prostu nieczytelna. Mimo wszystko jedno jest pewne: większa rozdzielczość to więcej przestrzeni roboczej. W dzisiejszym wpisie opiszę sposób na ustawienie rozdzielczości natywnej, większej oraz niestandardowych wymiarów.
Tą samą drogą większą przestrzeń roboczą uzyskamy również na komputerach bez Retiny- różnica jednak jest taka, że Maki takie domyślnie pracują na najwyższych ustawieniach, więc systemowe zwiększenie rozdzielczości przewyższałoby prawdziwe możliwości ekranu. Warto dodać, że zwiększenie rozdzielczości prowadzić może do zmniejszenia wydajności komputera.
Instrukcja
1. Pobierz SerResX (tylko dla użytkowników MacBooków z ekranem Retina)
Po wejściu w Preferencje Systemowe -> Monitory i wybranie Skalowana (trzymając przycisk option) na wszystkich MacBookach bez Retiny oraz iMakach pojawi się lista dostępnych rozdzielczości. Jednak użytkownicy MacBooków z Retiną wybierać mogą jedynie spośród 5 opcji, począwszy od większy tekst, a skończywszy na więcej miejsca. By widzieć listę dostępnych rozdzielczości należy ściągnąć program SerResX.
W przeciwieństwie do innych Maków lista ta wyświetlać będzie się po kliknięciu na ikony SerResX w pasku Menu. Po ściągnięciu programu już teraz ustawić możemy najwyższą natywną rozdzielczość wyświetlacza. Dalsza część poradnika tyczyć się więc będzie dodania rozdzielczości niestandardowych oraz większych niż natywna dla komputera.
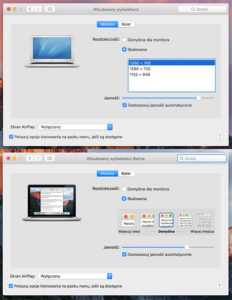
2. Wyłącz System Integrity Protection
Aby dać sobie dostęp do plików systemowych naszego komputera konieczna jest dezaktywacja System Integrity Protection (Rootless). O tym, czym dokładnie jest Rootless, jak go wyłączyć i co za sobą niesie pisałem jeszcze przed publiczną premierą OS X 10.11.
Usunięcie Rootless wymaga jednak uruchomienia Maca w trybie Recovery (trzymając command i R przy starcie). Będąc już w trybie awaryjnym należy uruchomić terminal (w sekcji narzędzie/utilines) i wpisać komendę csrutil disable. Potem wystarczy już restart komputera i standardowe logowanie.
3. Otwórz terminal
Punkt trzeci ściśle łączy się z kolejnymi czynnościami. Po wpisaniu poniżej komendy w terminalu, w zależności od modelu Maka, ostatnie znaki odpowiedzi systemu będą inne.
ioreg -lw0 | grep IODisplayPrefsKey
W moim przypadku interesujące znaki to 610 i 9cf3. Na ich podstawie szukać i edytować będziemy odpowiednie foldery i pliki w punkcie 4. By ułatwić pracę na wspomnianych plikach ściągnij PlistEditPro.
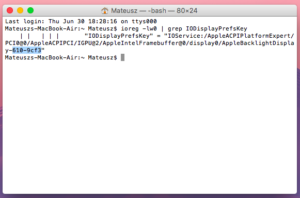 4. Wyszukaj odpowiedni plik
4. Wyszukaj odpowiedni plik
Odnalezienie porządanego pliku plist ogranicza się do kilku prostych czynności. Przede wszystkim należy wejść w Findera i będąc na dysku startowym podążać ścieżką System -> Biblioteki -> Displays -> Contents -> Resources -> Overrides. Będąc w folderze Overrides ukaże nam się kilkanaście folderów, a każdy z nich zaczyna się frazą DisplayVendorID-. Wygenerowany przez Terminal w punkcie trzecim ciąg znaków składa się z dwóch części podzielonych myślnikiem. Pierwsza z tych części kończyć będzie jeden z widocznych tu folderów(w moim przypadku jest to DisplayVendorID-610.
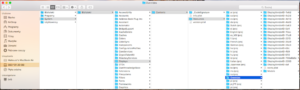
Po wejściu w odpowiedni folder jesteśmy już na ostatniej prostej do znalezienia konkretnego i charakterystycznego dla urządzenia pliku. Tym razem, jak zapewne się domyślacie, końcówka nazwy zależna będzie od części (znaków z Terminala) po myślniku. W moim przypadku jest to więc plik DisplayProductID-9cf3.
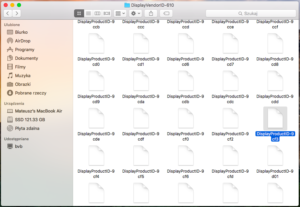
5. Edytuj plik
Tak jak wspominałem w punkcie 3, do edycji pliku potrzebny będzie nam program PlistEditPro. Jednak by edycja pliku była w ogóle możliwa, konieczne jest przeciągnięcie pliku na przykład na biurko. Dopiero tutaj otwieramy plik za pomocą programu PlistEdit. Pamiętajcie jednak, by nie zamykać folderu Overrides, bowiem za chwilę edytowany plik będziemy do niego z powrotem przenosić.
Po otwarciu pliku ukaże się lista wartości w głównej sekcji root. Ostatnia z nich o nazwie scale-resolutions to lista, która po rozwinięciu wyświetla kilka lub kilkanaście skalowanych rozdzielczości. Są one jednak zapisane w specyficznym formacie i aby dodać nową pozycję potrzebujemy zamienić dobrze znane nam wartości dziesiętne na szesnastkowe. Sposobów by to wykonać jest wiele, ale na potrzeby poradnika posłużę się tym najbardziej leniwym, czyli stroną internetową Binaryhexconverter.com.
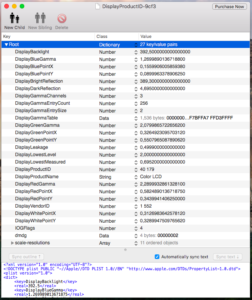
Przed samą konwersją należy zastanowić się jaką rozdzielczość chcemy w ogóle dodać. Ja pokażę to na przykładzie rozdzielczości 2048 na 1142. Wejdźmy więc na Binaryhexconverter.com i zamieńmy 2048 i 1142 na liczby w systemie szesnastkowym. Bedą to kolejno wartości 800 i 476.
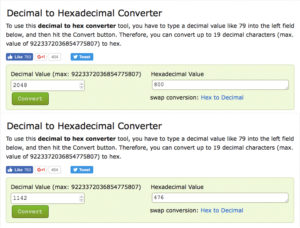
Nadszedł czas na powrót do PlistEdit i edycji naszego pliku. Klikając na scale-resolutions, opcja new child w lewym górnym rogu powinna być aktywna. Po kliknięciu na nią utworzymy nową pozycję o numerze 0. Przejdźmy więc do pustego pola po prawej stronie. Szablon do wpisania nowych wartości jest bardzo prosty: najpierw stawiamy pięć zer, bezpośrednio po nich ilość pikseli dłuższego boku ekranu w systemie hexadecymalnym (w moim przypadku 800). Stawiamy spację i ponownie wpisujemy pięć zer oraz krótszy bok w tym samym systemie(u mnie 476). Niezależnie od wpisywanej rozdzielczości później wystarczy spacja, siedem zer i jedynka. W moim przypadku więc ciąg znaków wygląda tak:
00000800 00000476 00000001
Ostatnim krokiem edycji jest zamiana typ String na Data w kolumnie Class tak, by komputer poprawnie interpretował nasze liczby.
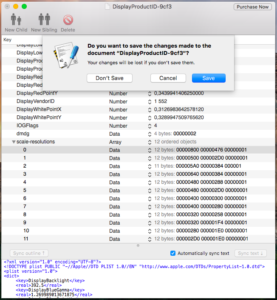
Teraz wystarczy już tylko zapisać plik i przenieść go do folderu Overrides (system poprosi o autoryzację hasłem).
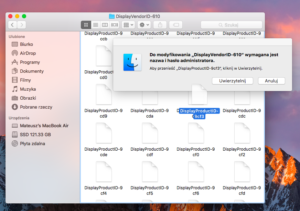
6. Zrestartuj komputer
Po udanej operacji konieczny jest restart komputera. Od teraz nowa rozdzielczość pojawi się na liście w skalowanych rozdzielczości w preferencjach systemowych.
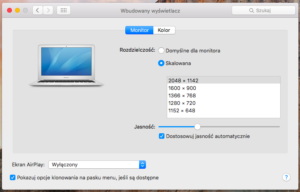
Czytaj też:
- Jak płynnie edytować 4K na starszych Macach (wideo)
- Jak aktywować Continuity (Handoff, Instant Hotspot) i nowe AirDrop na starszych Macach
- Jak przyspieszyć Maca
- Bezpieczeństwo w OS X, czyli jak chronić swojego Maca
- macOS Sierra: dostępność i kompatybilność
- Jakiego Maca wybrać? (podcast)
Podłącz się do nas na Twitterze, Facebooku lub Google+ żeby nie przegapić żadnych informacji ze świata Apple.