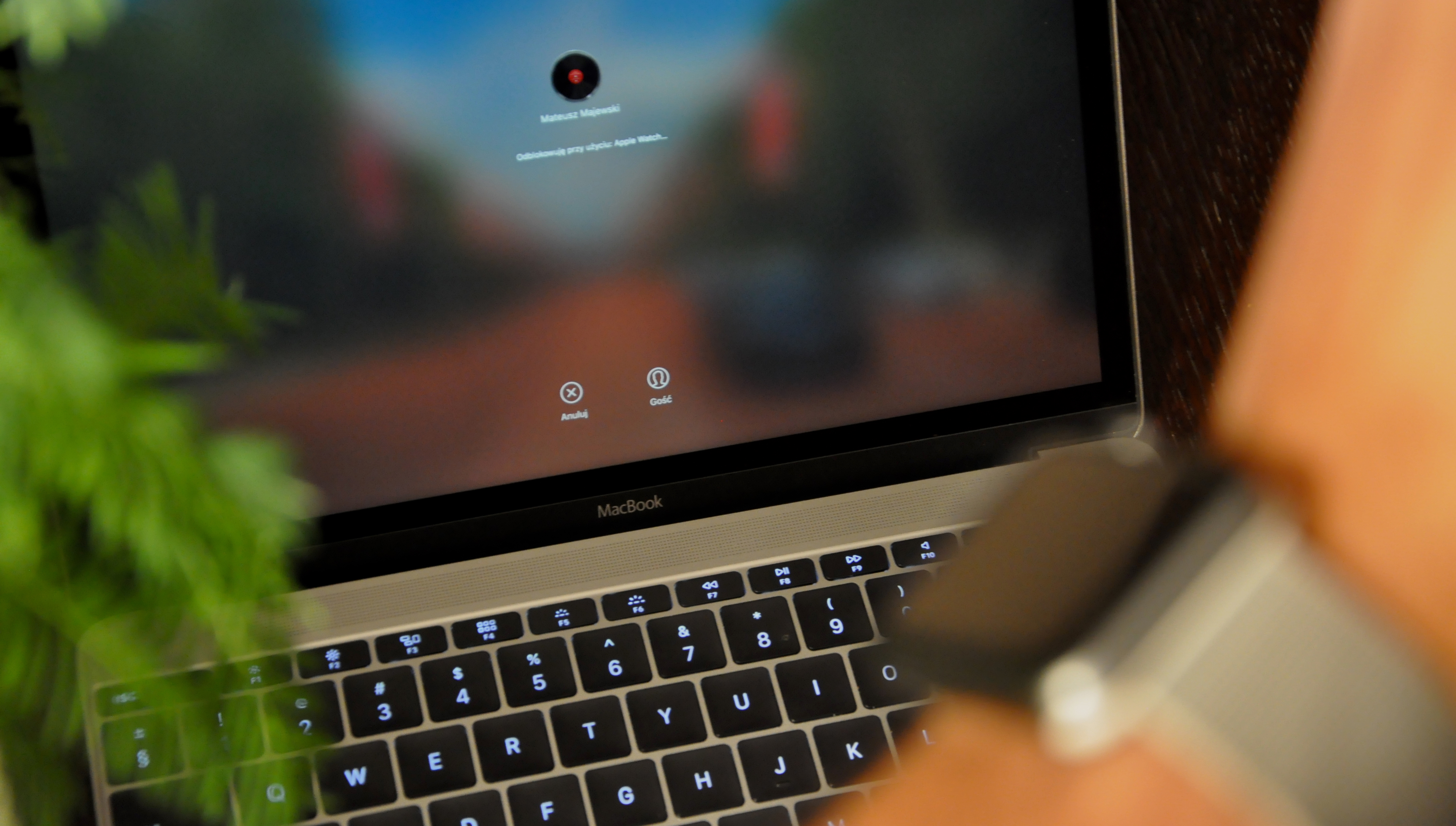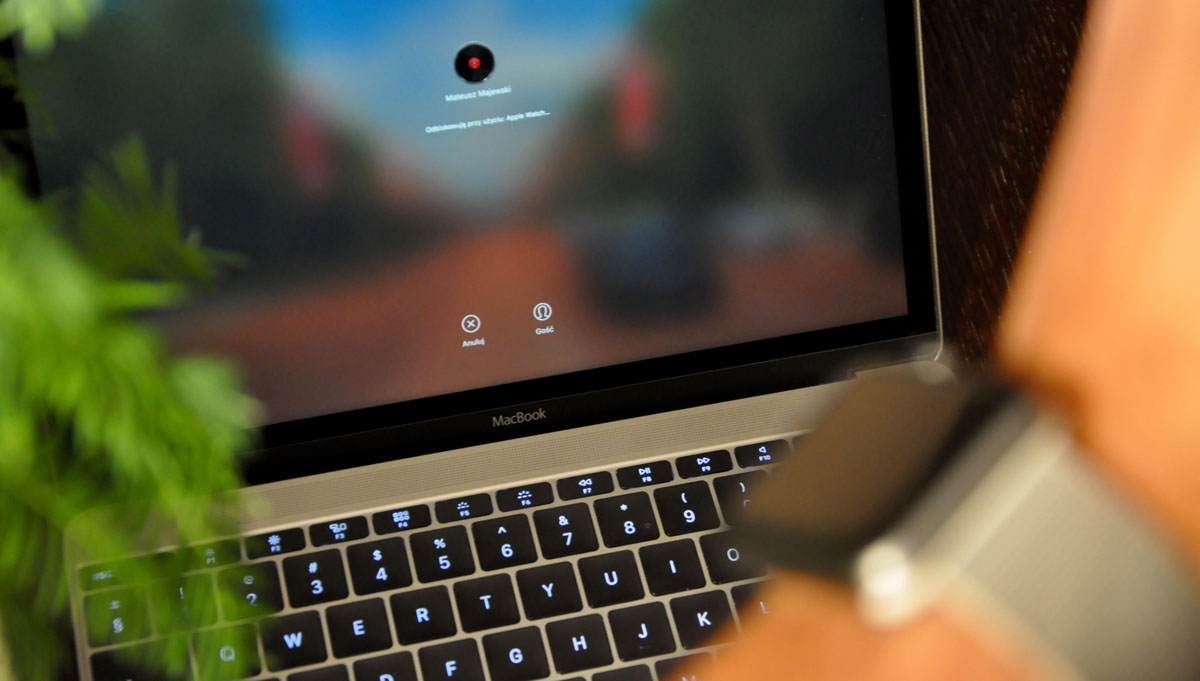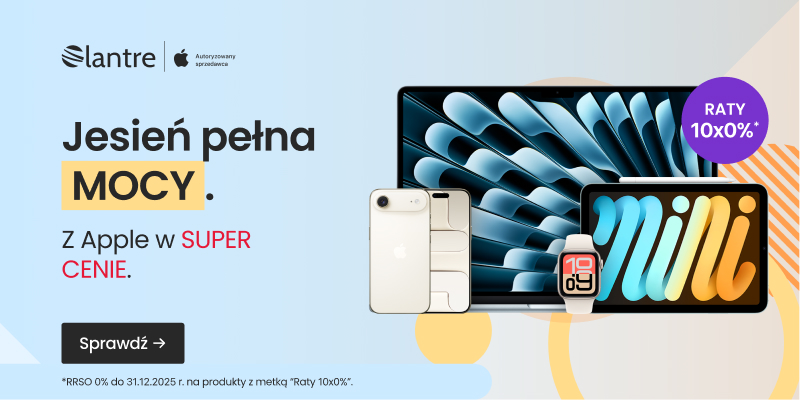Znacie to uczucie, kiedy próbujecie wpisać hasło do komputera przy znajomych? Pomijając wszystkie za i przeciw posiadaniu smartwatcha, to właśnie dostępną w macOS Sierra opcję automatycznego odblokowywania Maca przez Apple Watcha uważam za idealny przykład wykorzystania inteligentnego zegarka. Okoliczne spojrzenia na Twoją klawiaturę czy długie i skomplikowane hasła już Cię nie martwią, a Twój Mac po kilku sekundach jest gotowy do pracy.
Jednak podobnie jak w przypadku Touch ID, wiele osób nie korzysta z tej funkcji zniechęconych tym, że nie działa ona automatycznie. Tymczasem wystarczy zastosować się do kilku kroków konfiguracyjnych.
Przed przystąpieniem do konfiguracji funkcji Auto Unlock, warto upewnić się, że nasz komputer to model z połowy 2013 lub nowszy. Pełna lista obsługiwanych Maców:
- MacBook (początek 2015 r. lub nowszy)
- MacBook Pro (koniec 2013 r. lub nowszy)
- MacBook Air (połowa 2013 r. lub nowszy)
- Mac mini (koniec 2014 r. lub nowszy)
- iMac (koniec 2013 r. lub nowszy)
- Mac Pro (koniec 2013 r. lub nowszy)
Jeśli chodzi o zegarek, funkcja będzie działać niezależnie od modelu, zarówno na starszym Apple Watchu z 2015 roku, jak i Serii 1 i 2.
Jak włączyć odblokowywanie Maca przez zegarek?
1. Ustaw hasło na Apple Watchu
Z oczywistych względów bezpieczeństwa, podstawą do odblokowania Maca jest posiadanie aktywnej blokady kodem na zegarku. Aby aktywować hasło na Apple Watchu należy udać się do aplikacji Watch, dostępnej na sparowanym iPhonie i z listy ustawień wybrać Kod. W tym miejscu pojawi się możliwość ustawienia cztero- lub sześciocyfrowego hasła.
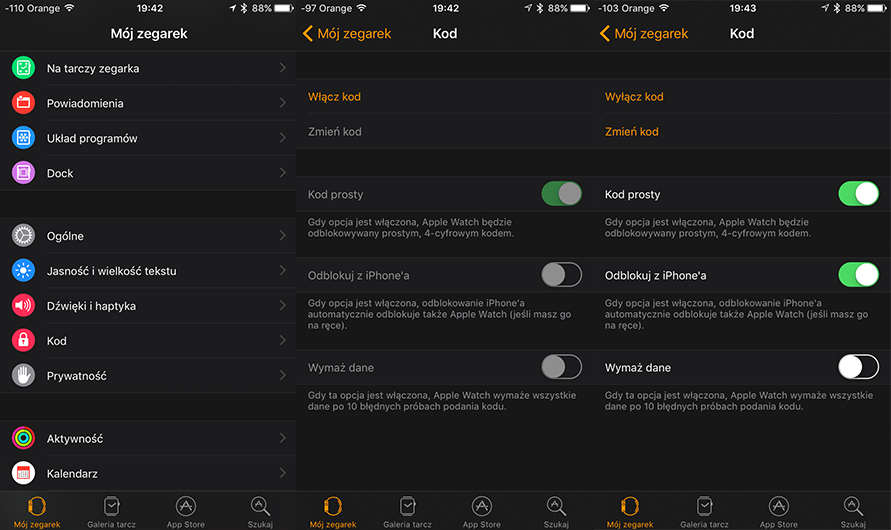
2. Włącz dwupoziomowe uwierzytelnianie konta iCloud
Uwierzytelnianie dwuczynnikowe to dodatkowa ochrona naszego konta iCloud. Po jej włączeniu, do zalogowania się na nowym urządzeniu do naszego konta potrzebne będzie nie tylko hasło, ale również tymczasowy kod, wysyłany na inne urządzenia podpięte pod nasze konto lub na zaufany numer telefonu w postaci SMS.
Aby włączyć dwupoziomowe uwierzytelnianie należy udać się do Preferencji systemowych na Macu, kliknąć w iCloud, a następnie Szczegóły konta, dostępne tuż pod obrazkiem konta.
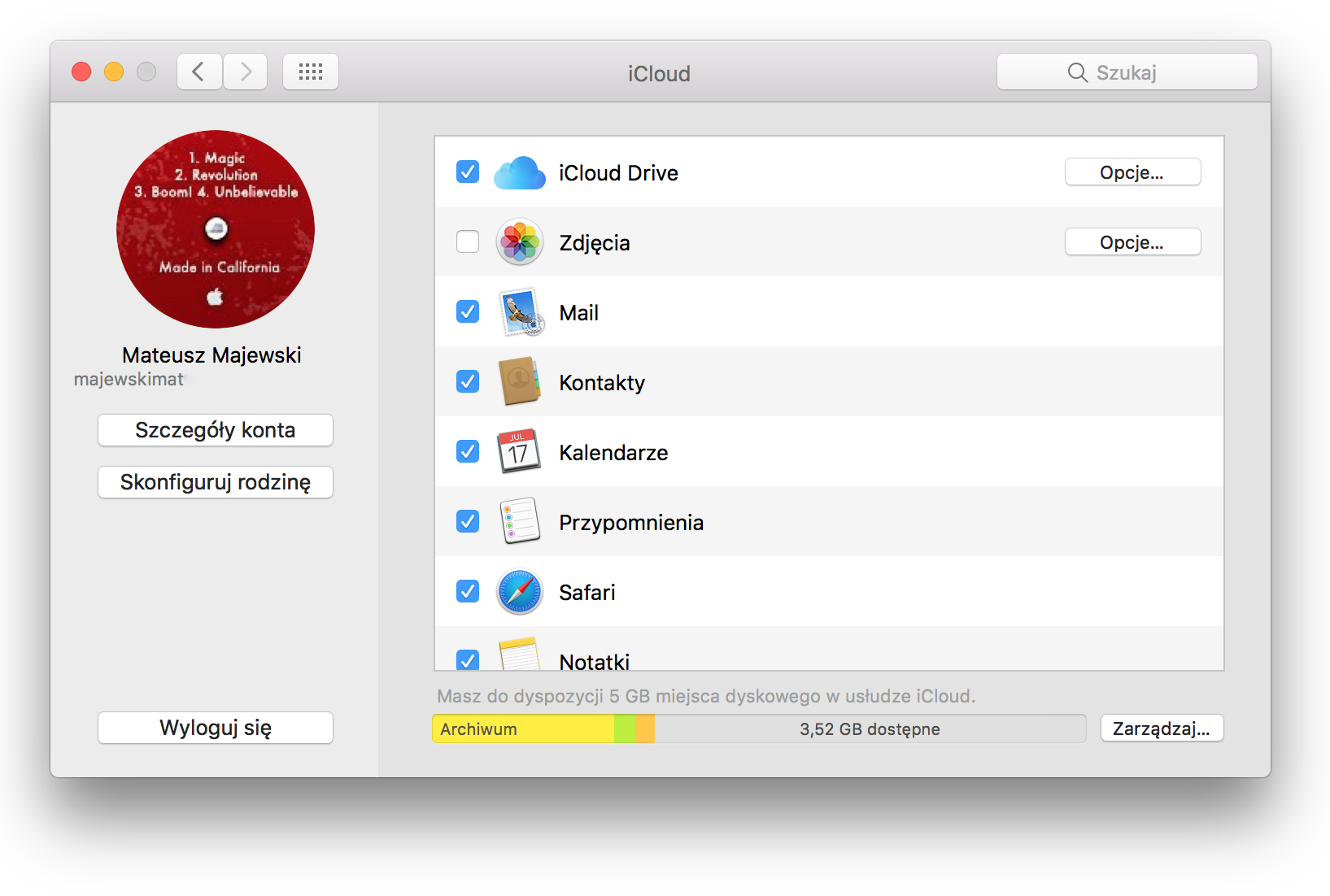
Po wprowadzeniu hasła dostępnych jest kilka zakładek. Należy wybrać Zabezpieczenia, a później już tylko włączyć Uwierzytelnianie dwupoziomowe.
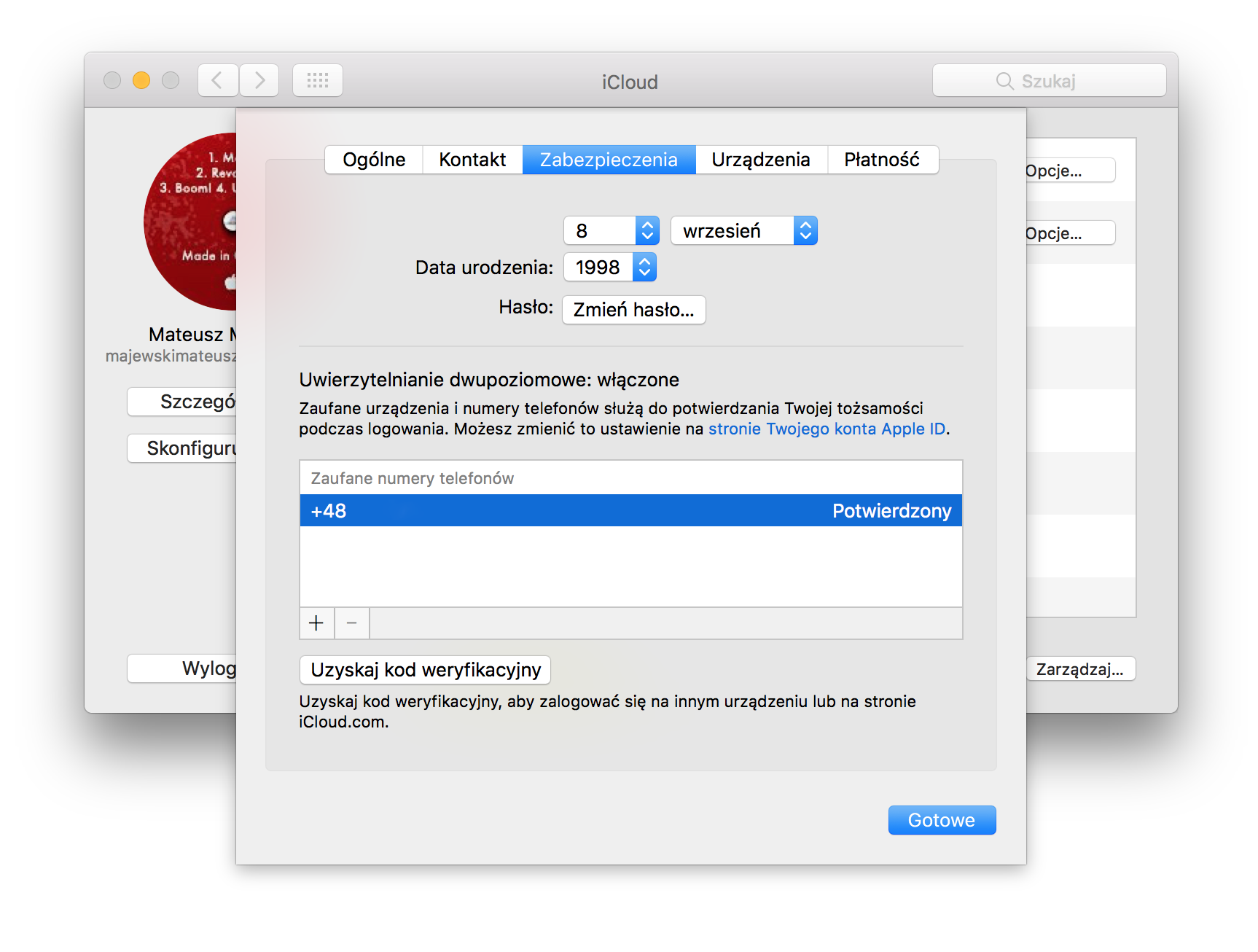 W tym miejscu dostępna jest także opcja dodania nowego numeru do listy zaufanych numerów telefonu. Pozwala to przede wszystkim na możliwość wysłania kodu weryfikacyjnego na numer telefonu, nawet w przypadku utraty dostępu do wszystkich innych urządzeń podpiętych do iCloud.
W tym miejscu dostępna jest także opcja dodania nowego numeru do listy zaufanych numerów telefonu. Pozwala to przede wszystkim na możliwość wysłania kodu weryfikacyjnego na numer telefonu, nawet w przypadku utraty dostępu do wszystkich innych urządzeń podpiętych do iCloud.
3. Aktywuj odblokowywanie przez Apple Watcha
Po wykonaniu dwóch pierwszych kroków, pozostaje już tylko włączenie funkcji automatycznego odblokowywania. Aby to zrobić należy wejść w Preferencje systemowe na Macu, wybrać Ochrona i prywatność oraz Pozwalaj Apple Watch na odblokowywanie Maca.
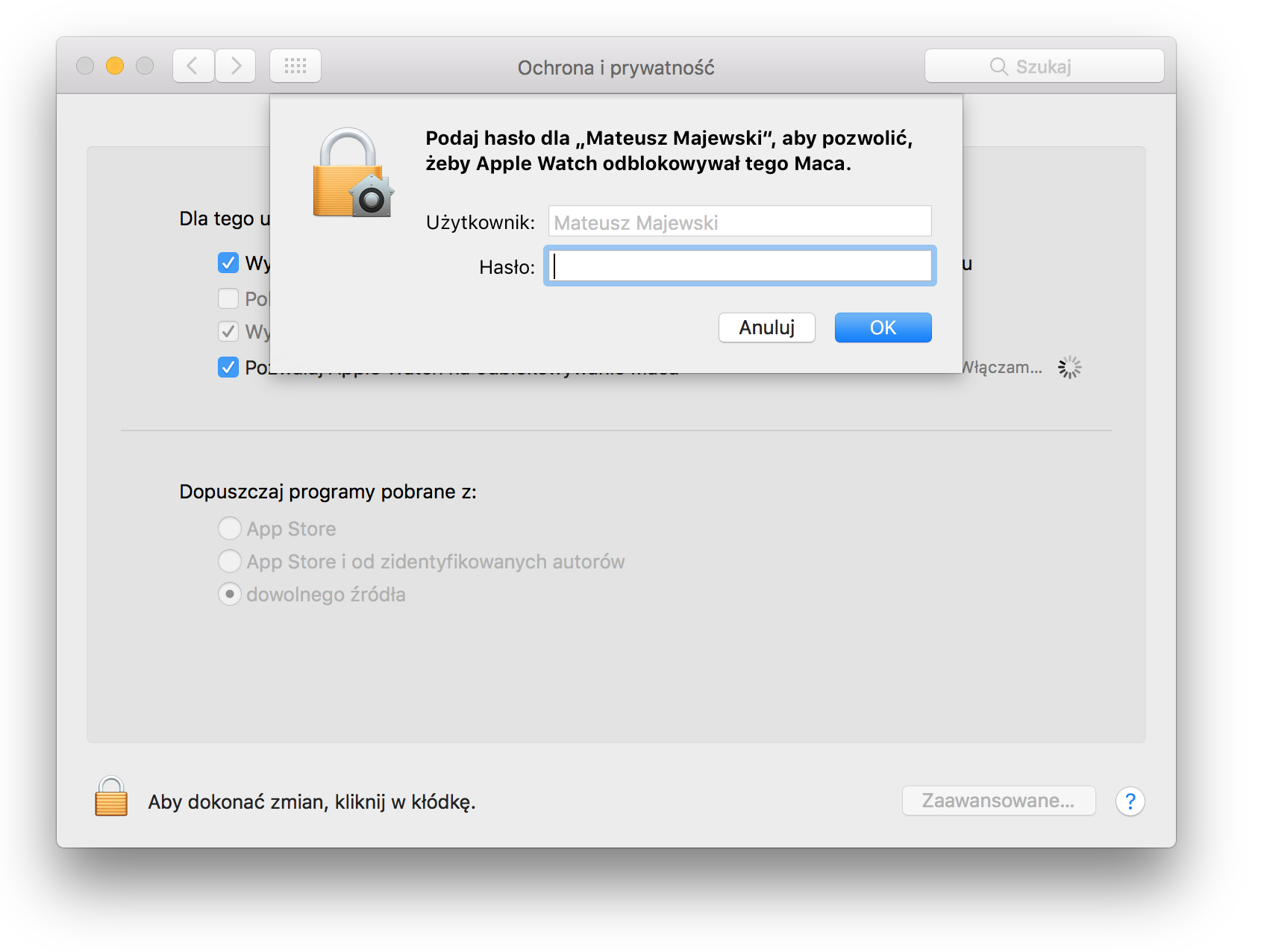
Po wpisaniu hasła oraz uśpieniu Maca, podczas kolejnego wybudzania komputer powinien odblokowywać się kiedy zegarek będzie w pobliżu.
Warto dodać, że funkcja nie zawsze działa idealnie. Wielu użytkowników ma z nią spore problemy, a niektórym, mimo poprawnej konfiguracji, nie działa w ogóle. Ja nigdy się na nią nie skarżyłem, mimo że 1-2 razy na dziesięć przypadków nie chce mi zadziałać. W tym przypadku pomóc może wylogowanie i ponowne zalogowanie Maca do iCloud. Jeśli to nie pomoże, warto spróbować jeszcze usunąć Maca z listy urządzeń iCloud i zalogować ponownie.
Czytaj też:
- Jak aktywować funkcję Picture in Picture w macOS Sierra
- Jak aktywować Continuity i nowe AirDrop na starszych Macach
- Jak przyspieszyć Maca
- Bezpieczeństwo w OS X, czyli jak chronić swojego Maca
- macOS Sierra: dostępność i kompatybilność
Podłącz się do ThinkApple na Twitterze lub Facebooku żeby nie przegapić żadnych informacji ze świata Apple.