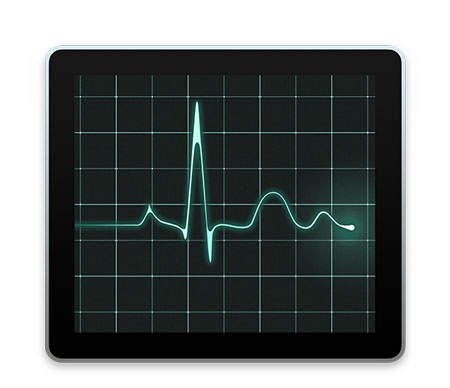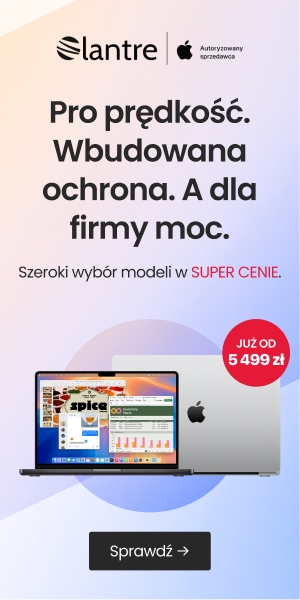Monitor aktywności jest bardzo przydatną systemową aplikacją, o której nie każdy z użytkowników macOS wie. A powinien, bo może on bardzo nam się przydać!
Monitor aktywności umożliwia podgląd zadań aktualnie wykonywanych przez nasz komputer – dzięki niemu jesteśmy w stanie w szybki sposób zdiagnozować, który program zabiera więcej zasobów niż powinien.
Jeżeli Twój Mac czasem wydaje z siebie odgłosy jak mały odrzutowiec i często widzisz na ekranie tzw. spinning beach ball of death, to jest to artykuł dla Ciebie.
Monitor aktywności znajdziecie w Aplikacjach – folder ‘Narzędzia’. Po jego otwarciu ukaże nam się takie okno:
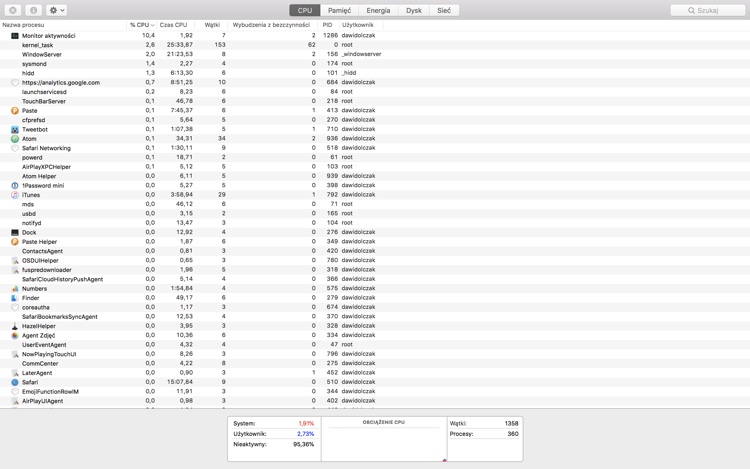
Domyślnie otwartą zakładką będzie CPU, czyli procesor.
Każda z zakładek wyświetla listę wszystkich aktualnie uruchomionych procesów (aplikacji). Wśród nich znajdują się też programy uruchomione przez Ciebie, ale w większości są to procesy, których wymaga macOS, działające w tle (np. synchronizacja iCloud).
macOS jest bardzo stabilnym systemem i zazwyczaj nie otwiera niepotrzebnych procesów w tle, w związku z czym, nawet jeżeli nie znasz 80% nazw na liście, to nie oznacza to, że możesz je wyłączyć, ponieważ są potrzebne do normalnej pracy systemu.
Jak najszybciej zlokalizować problem z jakąś aplikacją dzięki Monitorowi aktywności?
Będąc w zakładce CPU kliknij w kolumnę ‘%CPU’ – na samej górze listy zobaczysz procesy, które najbardziej obciążają procesor.
Teraz uwaga! To, że aplikacja aktualnie obciąża nasz procesor np. w 70% nie oznacza zawsze, że coś jest nie tak – może po prostu w tym momencie pracować.
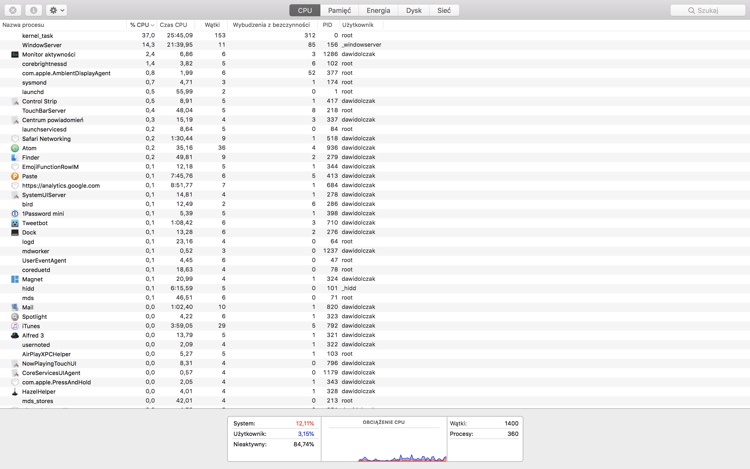
W razie wątpliwości polecam googlowanie nazwy procesów, których nie znacie.
Jeżeli jesteśmy pewnie, że dana aplikacja nic nie robi, nie potrzebujesz jej w danym momencie, bądź też się zawiesiła, to możemy ją zamknąć.
Najpierw powinniśmy spróbować zamknąć aplikację przez wybranie z jej menu polecenia ‘Zamknij’ (skrót ⌘ + Q). Jeżeli program nie reaguje, to wybieramy go z listy i klikamy w ikonę ‘X’ na czarnym tle. Monitor aktywności poprosi o potwierdzenie wymuszenia zamknięcia, po czym zamknie daną aplikację.
A co jeżeli Mak się zawiesił i nie reaguje na nic? Zanim go zrestartujesz i być może stracisz niezapisane dane, spróbuj przytrzymać jednocześnie ⌘ + ⌥ + esc.
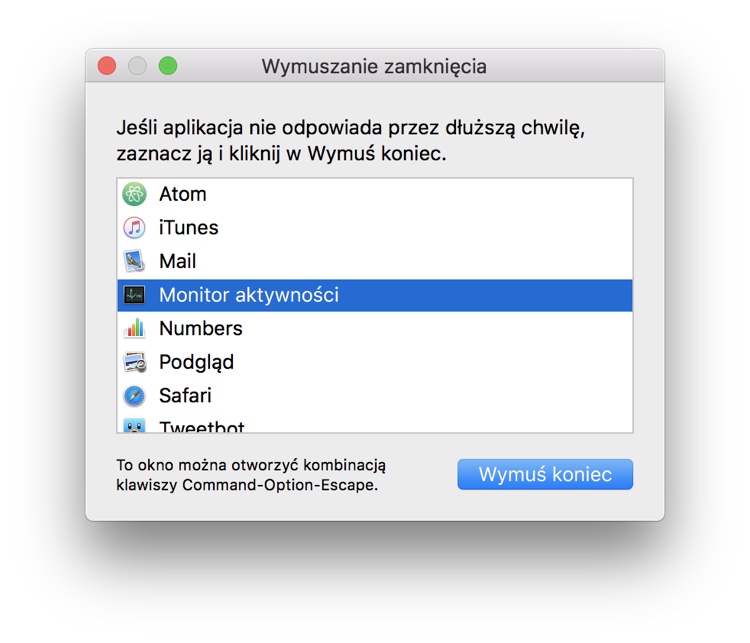
Uruchamia to okno, z którego będziesz mógł wymusić zamknięcie programu. W przypadku braku reakcji na tą kombinację klawiszy pozostaje tylko restart.
Bonus tip: ikonę Monitora aktywności w Docku można zmienić w interaktywny wyświetlacz obciążenia podzespołów Waszego Maca – wystarczy kliknąć w nią prawym przyciskiem myszy i z wyświetlonego w ten sposób menu po kolei wybrać np. ‘Ikona docka -> Pokaż zużycie CPU’.
Podłącz się do nas na Twitterze lub Facebooku żeby nie przegapić żadnych informacji ze świata Apple.