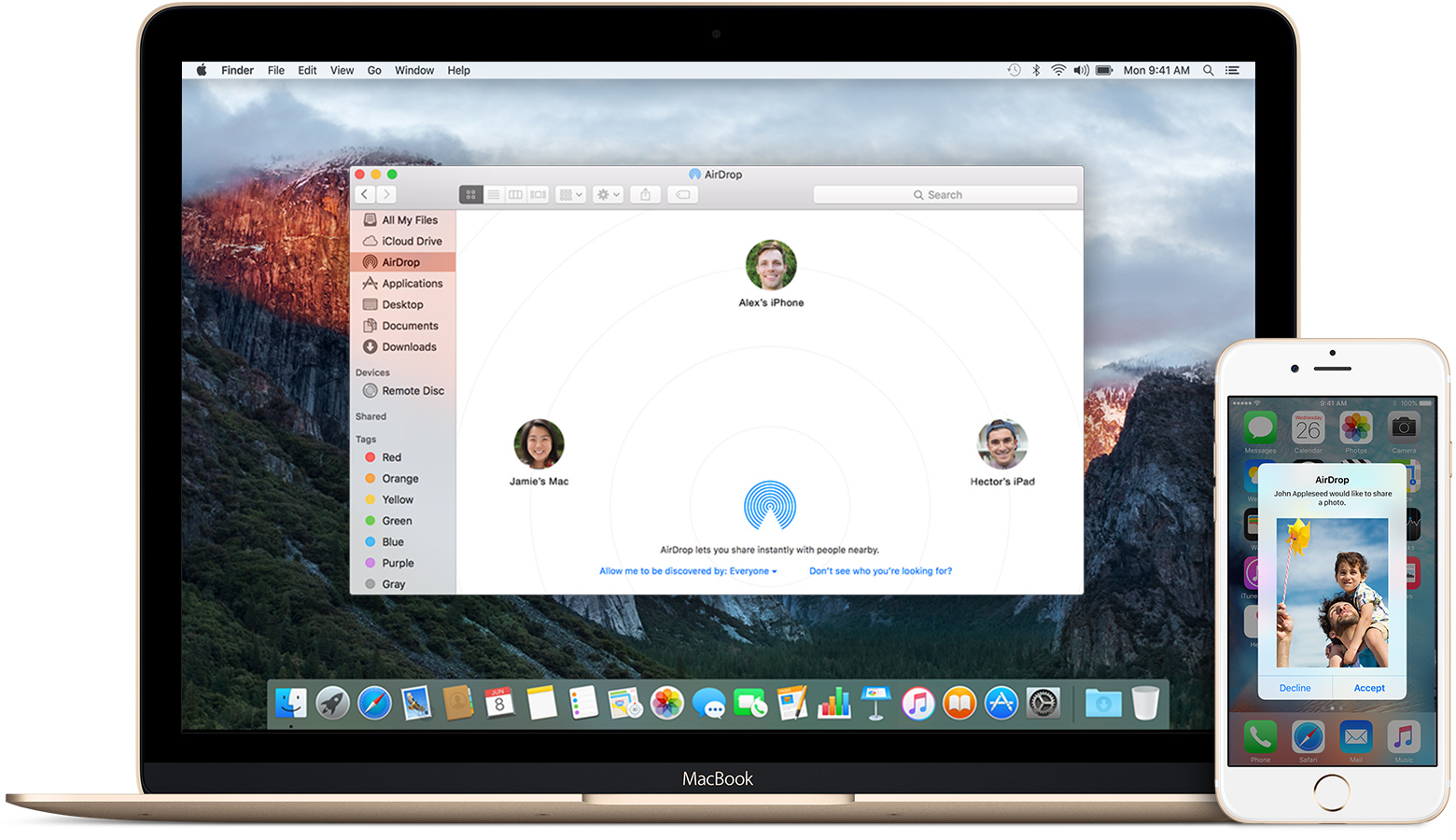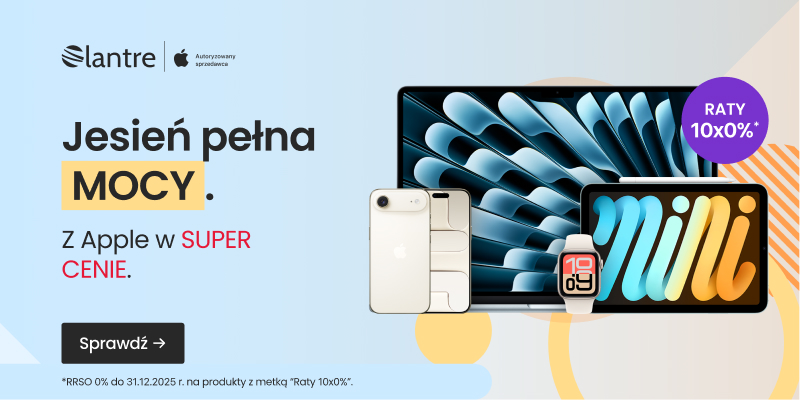AirDrop to bardzo niedoceniana funkcja, pozwalająca na łatwą, szybką i bezpieczną wymianę plików (a od wersji iOS 12 także haseł!) między urządzeniami Apple znajdującymi się w pobliżu.
Zobaczmy, jak włączyć, skonfigurować i używać tego narzędzia na iPhonie, iPadzie i Macu.
Jak działa AirDrop?
AirDrop wykorzystuje Bluetooth oraz moduł Wi-Fi do stworzenia połączenia między dwoma urządzeniami Apple, np. dwoma iPhone’ami lub Makiem i iPhonem. Każde z urządzeń w takim połączeniu „wytwarza” tymczasowo pewien rodzaj firewalla i wysyła pliki w sposób szyfrowany, co sprawia, że tego typu wymiana dokumentów jest na przykład bezpieczniejsza od przesyłania tych samych plików mailem.
Włączenie i konfiguracja AirDrop w iPhonie lub iPadzie
Włączyć i skonfigurować AirDrop możemy na dwa sposoby.
- Pierwszy z nich uruchamia wspomnianą funkcjonalność przez Centrum sterowania:
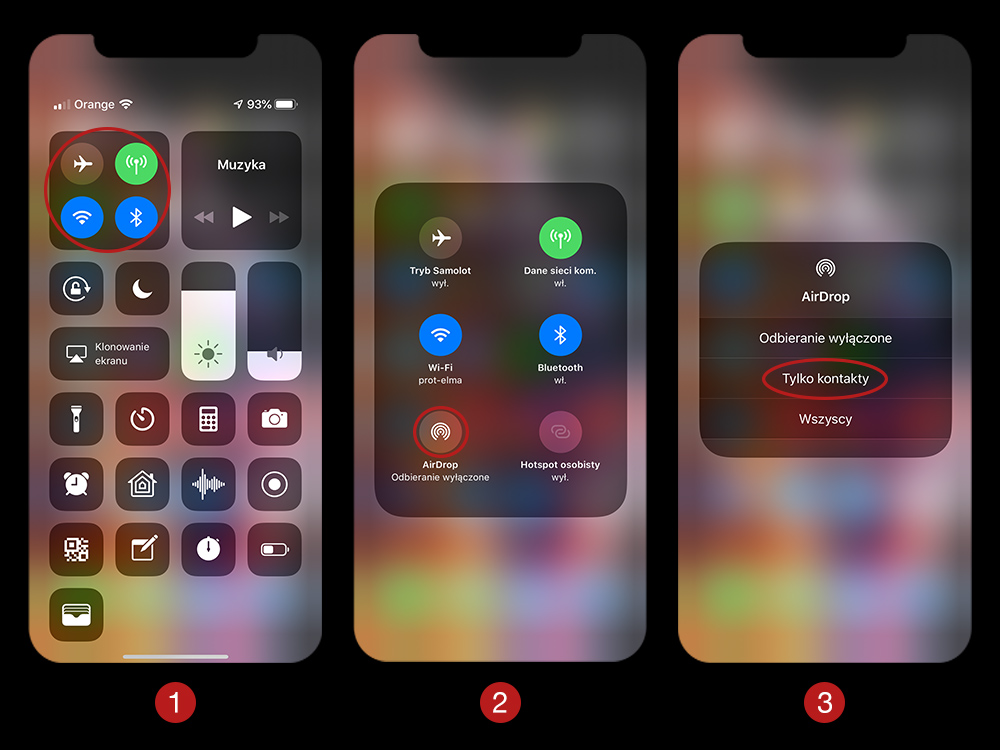
1. Otwórz Centrum sterowania, a następnie naciśnij i przytrzymaj palec na sekcji zawierającej ustawienia połączeń.
2. Naciśnij ikonę AirDrop.
3. Wybierz tryb (opis trybów znajdziesz poniżej)
- Druga metoda włączenia AirDrop – przez Ustawienia:
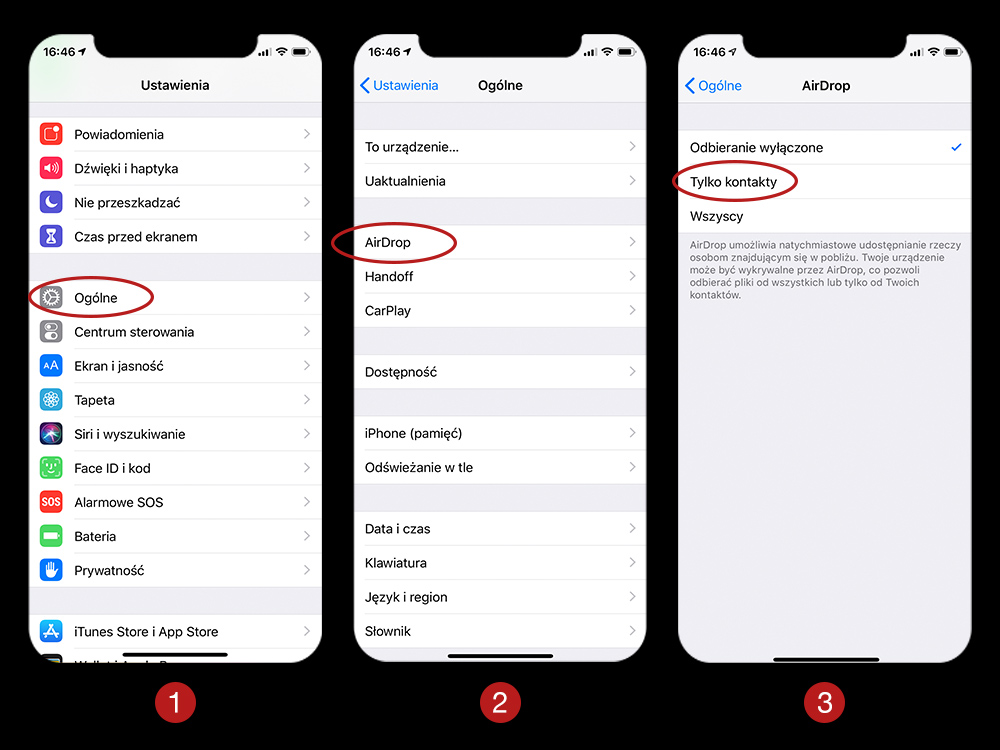
1. Otwórz Ustawienia i przejdź do zakładki Ogólne.
2. Wybierz AirDrop.
3. Wybierz tryb działania.
Jeśli widzisz opcję odbieranie wyłączone i nie możesz jej stuknąć w celu zmiany, wybierz kolejno opcje Ustawienia -> Czas przed ekranem -> Zawartość i prywatność- > Dozwolone aplikacje i upewnij się, że funkcja AirDrop jest włączona.
Tryby działania AirDrop w iOS:
- Odbieranie wyłączone – jak sama nazwa wskazuje, funkcja AirDrop jest wyłączona; tym samym inne urządzenia nie widzą Twojego urządzenia.
- Tylko kontakty – inne urządzenia będą widziały Twojego iPhone’a/iPada tylko pod warunkiem, że masz je w swoich kontaktach.
- Wszyscy – jesteś widoczny dla wszystkich urządzeń w pobliżu.
Włączenie i konfiguracja AirDrop na Macu
Włączenie i konfiguracja AirDrop w systemie macOS jest bardzo podobna i równie prosta do tej, przedstawionej na urządzeniach z iOS. W celu konfiguracji należy przejść do okna AirDrop, do którego możemy dostać się na trzy sposoby:
- pierwszy to kliknięcie w ikonę Findera znajdującą się w Docku, co spowoduje otwarcie nowego okna systemowego, w którym z lewego paska wybieramy pozycję AirDrop;
- drugi sposób to wybranie z górnego paska menu Idź, a następnie AirDrop;
- trzecia opcja to skrót klawiaturowy Shift+Cmd+R.
Wszystkie trzy opcje prowadzą nas do okna przedstawionego poniżej.
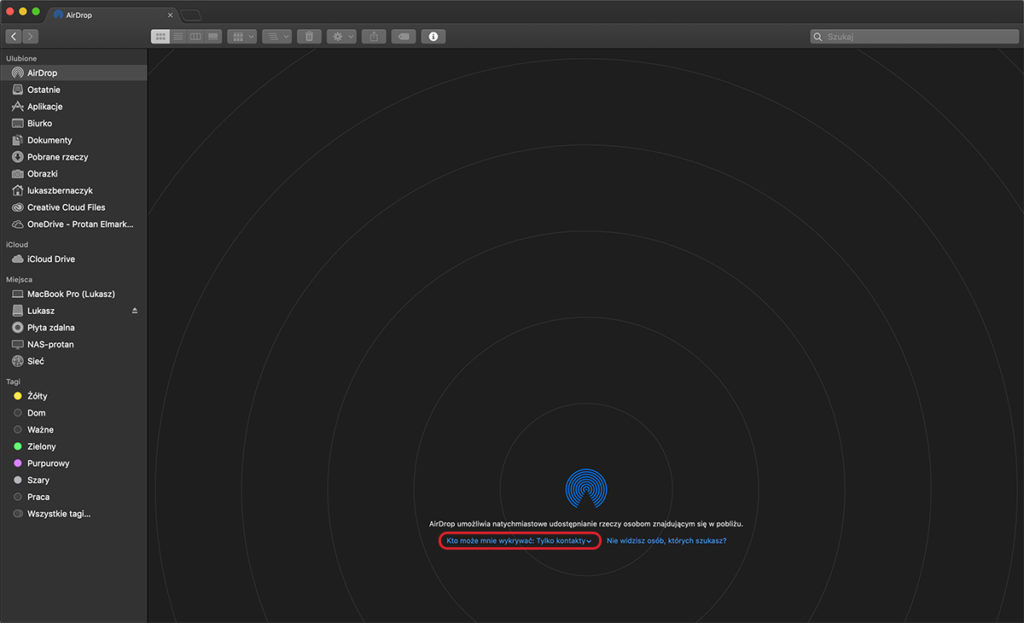
Tryby działania AirDrop w macOS:
- Nikt – funkcja AirDrop jest wyłączona; tym samym inne urządzenia nie widzą Twojego urządzenia.
- Tylko kontakty – inne urządzenia będą widziały Twojego Maca tylko pod warunkiem, że masz je w swoich kontaktach.
- każdy – jesteś widoczny dla wszystkich urządzeń w pobliżu.
Jak używać AirDrop na iPhone’ie i iPadzie
W związku z faktem, że AirDrop jest funkcją systemową iOS, w większości aplikacji systemowych znajdziecie przycisk umożliwiający przesłanie pliku czy tekstu właśnie za pomocą tej opcji.
Ja dla przykładu wybrałem aplikację Zdjęcia.
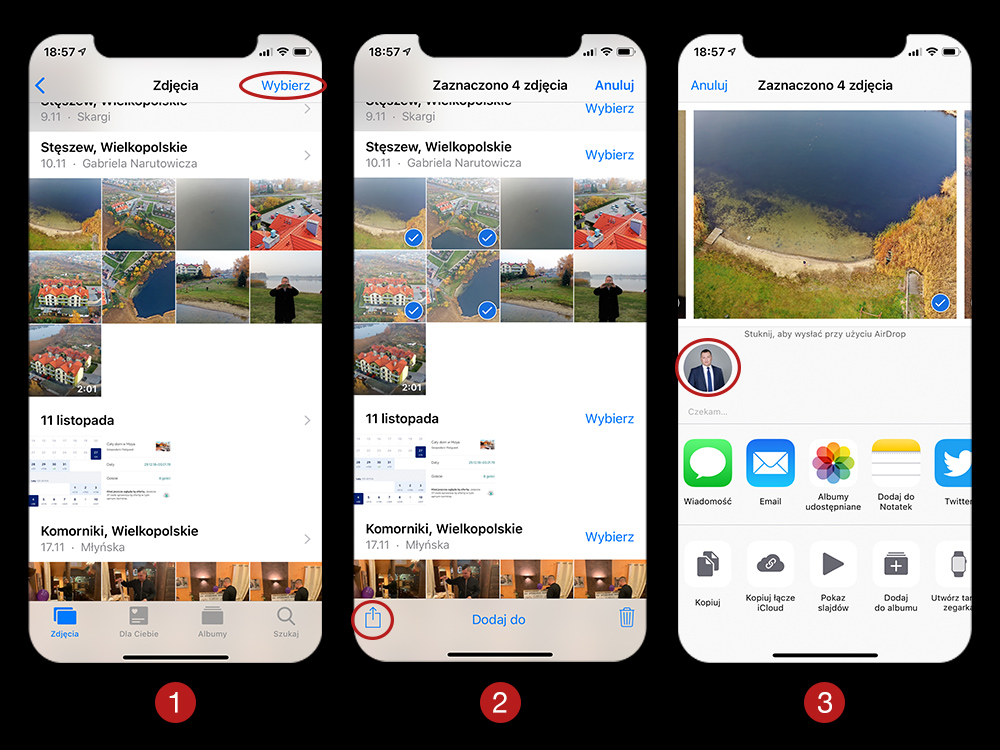
1. Przejdź do aplikacji Zdjęcia, znajdź fotografie, które chcesz przesłać i naciśnij Wybierz.
2. Zaznacz wybrane zdjęcia i naciśnij na ikonę wysyłania.
3. Pod zdjęciem powinny się pokazać urządzenia w pobliżu, które udostępniły AirDrop. Wybierz odpowiednie i stuknij w jego nazwę.
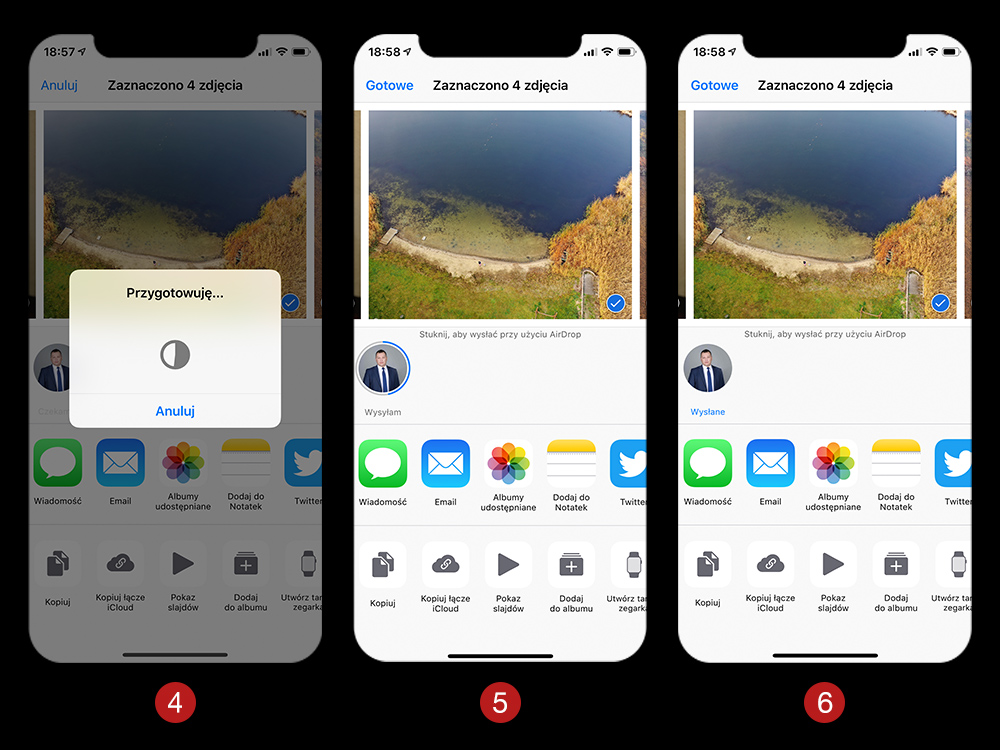
4. Zobaczysz komunikat o przygotowywaniu pliku/plików do wysłania.
5. Następnie zobaczysz pasek postępu dookoła kontaktu, do którego wysyłasz pliki (odbiorca musi potwierdzić chęć odebrania plików).
6. Na sam koniec otrzymasz powiadomienie o wysłaniu plików.
Jak używać AirDrop na Macu
Podobnie jak w iOS, także macOS natywnie wspiera funkcję AirDrop, co oznacza, że wysyłać pliki za pomocą tego narzędzia możemy na kilka sposobów:
- pierwszy z nich to po prostu przeciągnięcie pliku lub plików na ikonę osoby, do której chcemy je przesłać. Ikony osób w pobliżu powinny wyświetlić się nam w oknie AirDrop, do którego dostaniecie się w jeden z trzech sposobów opisanych powyżej w konfiguracji na Macu;
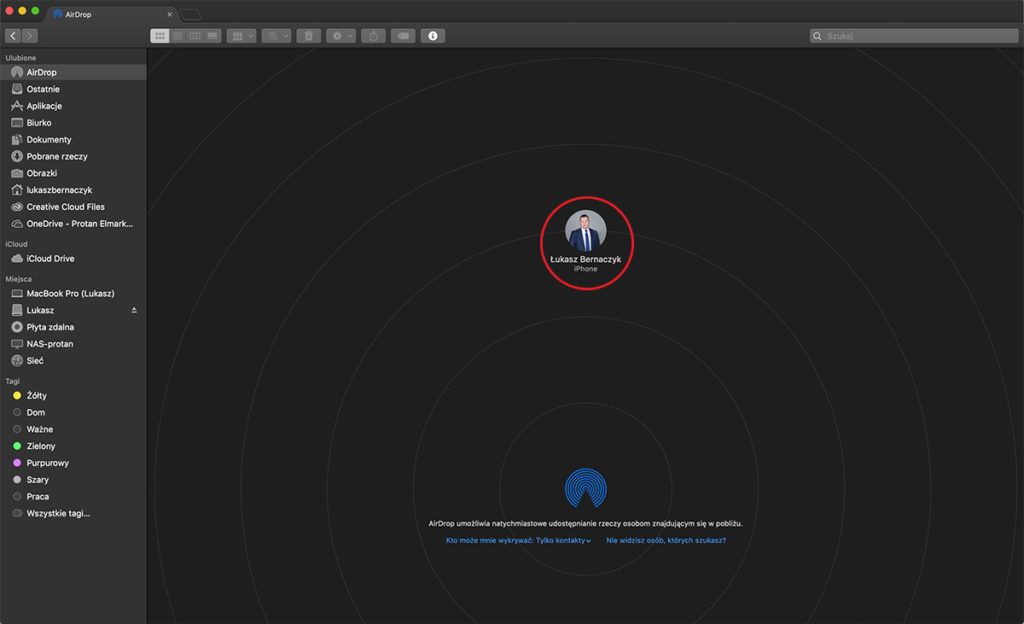
- drugi z nich to wywołanie menu kontekstowego (prawy przycisk myszy) na pliku, który chcemy wysłać, a następnie wybranie polecenia Udostępnij i dalej AirDrop (screen #1). Ukaże się wtedy małe okno z możliwością wybrania osoby, do której wysyłamy plik/pliki (screen #2);
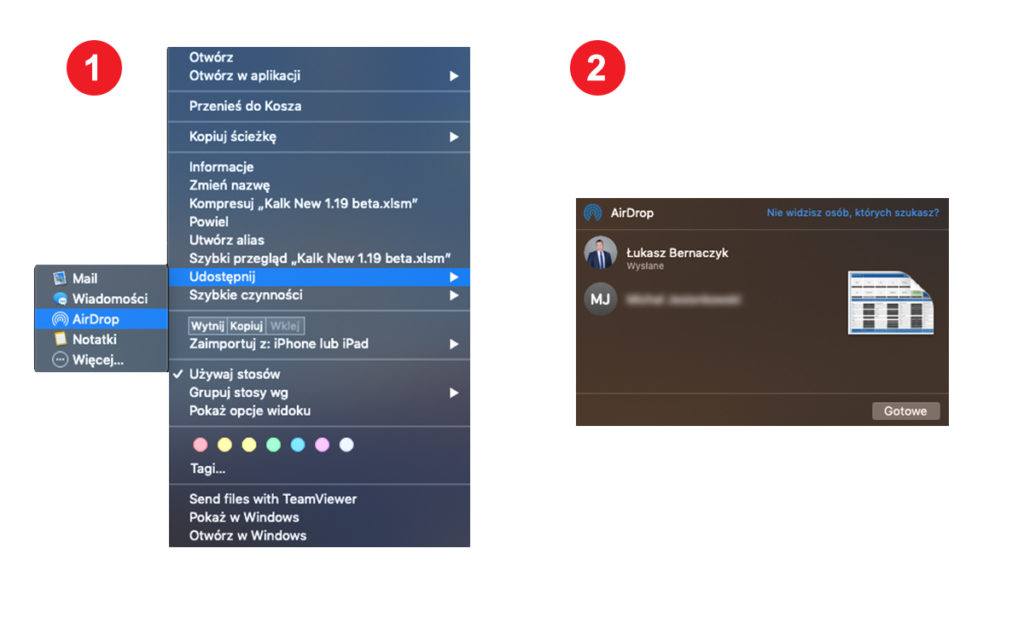
- trzecia metoda (pokazana poniżej) dotyczy przede wszystkim programów systemowych lub tych, których producentem jest Apple. Większość z nich ma wbudowaną ikonę Udostępnij, którą klikamy i wybieramy AirDrop. Dalej pokaże się nam identyczne okno, do tego pokazanego na screenie #2, na którym wybieramy osobę, do której ma trafić plik.
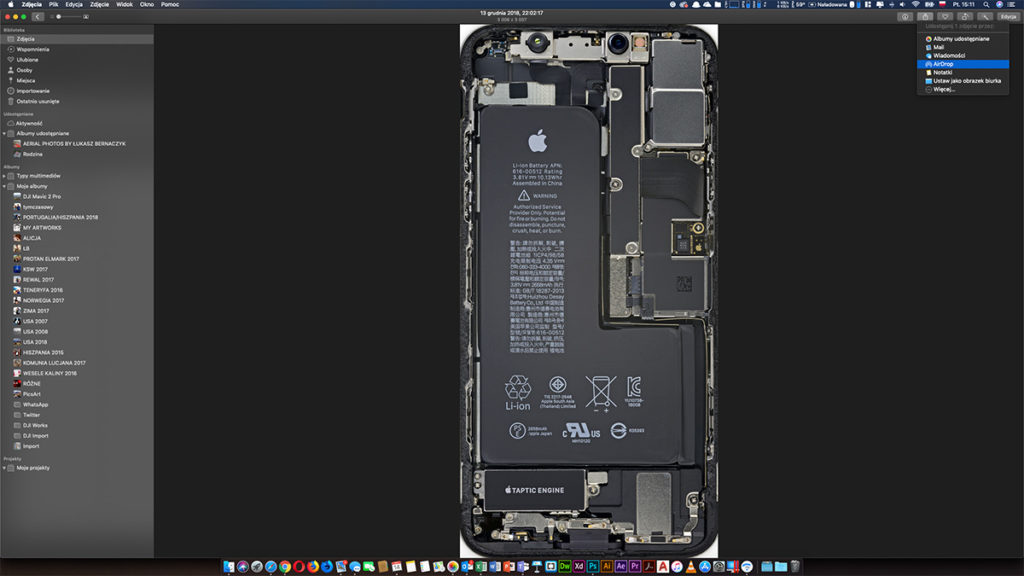
Mam nadzieję, że powyższy poradnik pomoże Wam i jednocześnie przekona do używania funkcji AirDrop. Moim zdaniem jest to najszybszy i najłatwiejszy sposób wymiany plików między dwoma urządzeniami Apple, które znajdują się blisko siebie.
Więcej poradników:
- W iOS 14 możesz zmienić ikonę dowolnej aplikacji! Zobacz, jak to zrobić
- Poradnik Thinkapple: Jak za darmo odblokować dodane ostatnio przez Apple nowe czcionki w macOS Catalina
- Poradnik ThinkApple: jak wyłączyć śledzenie lokalizacji użytkownika przez chip U1 w iPhone’ach 11
- Jak sprawdzić, czy zdjęcia zrobione iPhonem 11 (Pro/Max) były wykonane przy użyciu Deep Fusion lub Night Mode (poradnik)
- Poradnik ThinkApple: sprawdź znaczenie wszystkich ikon w pasku statusu iPhone’a
- Poradnik ThinkApple: jak sprawdzić dokładne znaczenie poszczególnych emoji
- 5 tricków, które możesz wykonać na ekranie początkowym iPhone’a