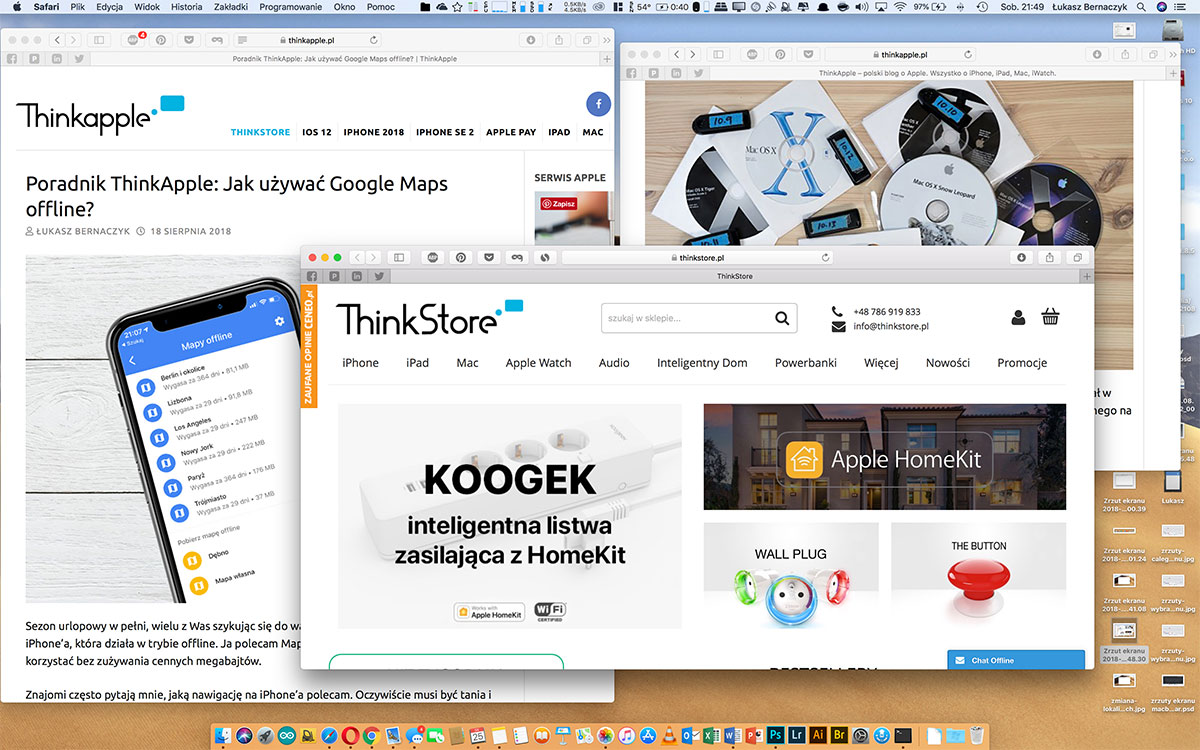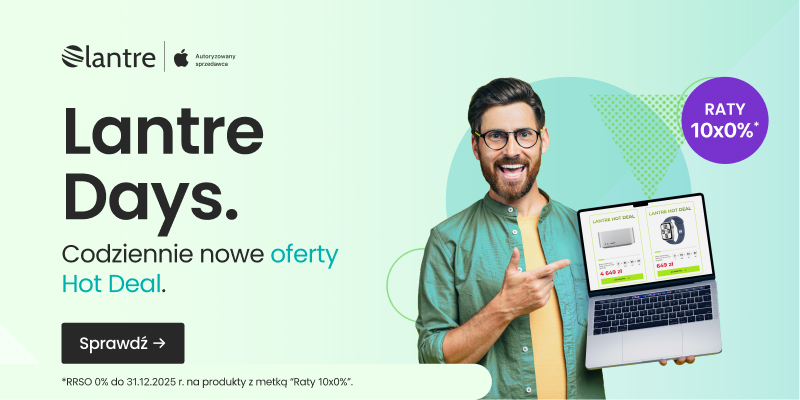W swojej pracy na Macu często potrzebujesz zrobić zrzut ekranu? Dobrze trafiłeś – w tym odcinku “Poradnika ThinkApple” pokażę Ci wiele metod robienia screenshotów na Macu , które ułatwią i przyspieszą Twoją pracę.
Jak zrobić zrzut ekranu na Macu?
Jeżeli niedawno zacząłeś swoją przygodę z komputerami Apple, pewnie zauważyłeś, że klawiatury Maców, niezależnie czy w laptopach czy te „wolnostojące” do stacjonarnych Maców, nie mają przycisku „PrtScr” czy „Print Screen”.
Spokojnie, nie oznacza to, że w macOS nie można robić zrzutu ekranu. Nie dość, że można, to istnieje znacznie więcej opcji wykonania takiego zrzutu ekranu niż pod Windowsem.
Zanim jednak zaczniemy, nadmienię tylko, że domyślnie system macOS zapisuje każdy zrzut ekranu na systemowym biurku, w formacie .png.
Najnowsza wersja systemu na komputery Apple – macOS Mojave, wprowadziła kilka zmian dotyczących zrzutów ekranowych.
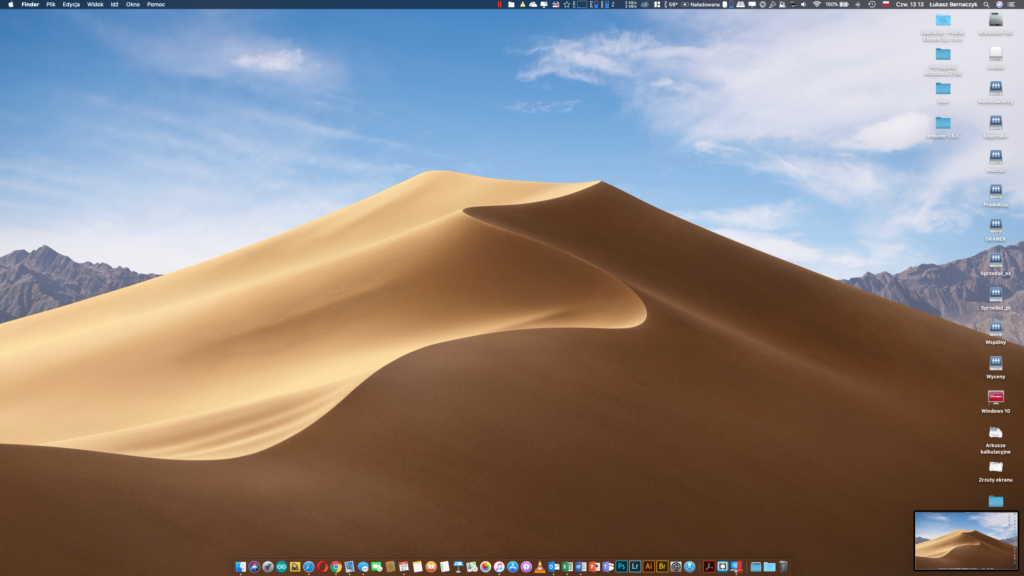
Teraz po wykonaniu screenshota ujrzymy jego miniaturkę w prawym dolnym roku ekranu. Jej kliknięcie przeniesie nas do edytora, w którym w prosty sposób możemy przyciąć grafikę, przeskalować ją, czy też dodać notatkę, kształt lub tekst.
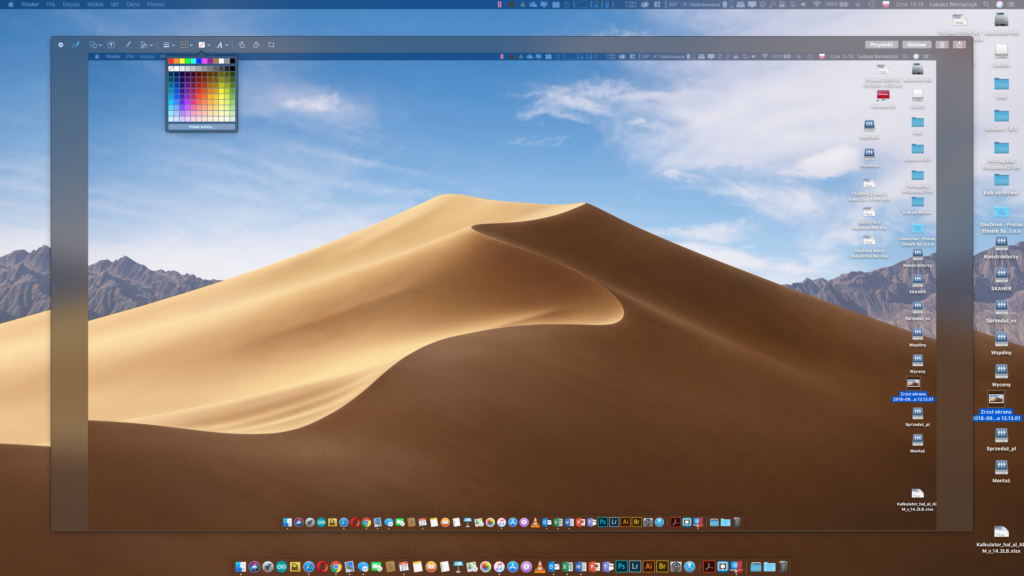
Jeżeli natomiast w miniaturkę klikniemy prawym przyciskiem myszy, mamy możliwość wyboru lokalizacji zapisu pliku (biurko, dokumenty, schowek) lub możemy przekazać zrzut ekranu bezpośrednio do jednej z aplikacji, jak Mail, Wiadomości czy Zdjęcia.

Przejdźmy teraz do poszczególnych możliwości wykonywania zrzutów ekranowych na Macu.
1. Zrzut całego ekranu: Shift+Command+3
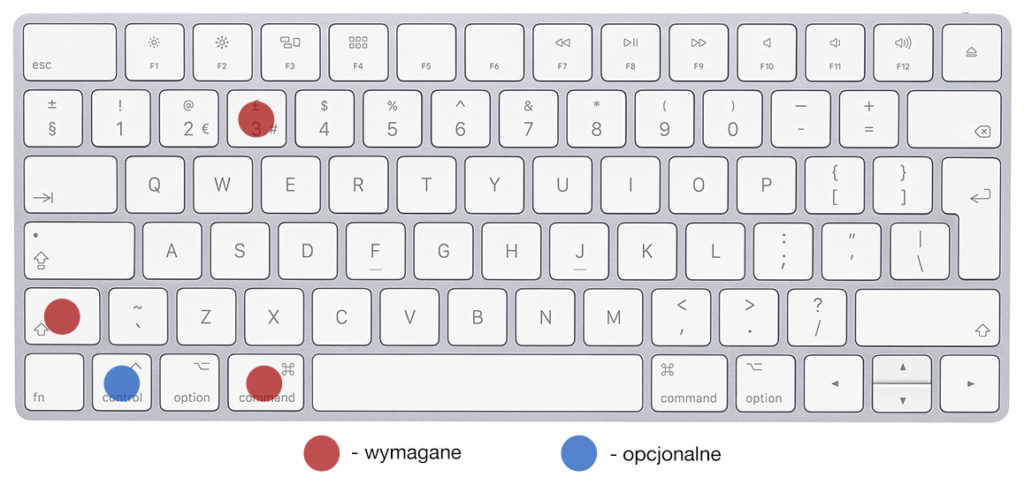
- Aby wykonać zdjęcie całego ekranu wybierz kombinację klawiszy Shift+Command+3.
- Opcjonalnie, można jeszcze dołożyć do tej kombinacji przycisk Control. Wtedy wykonany zrzut zostanie skopiowany do schowka (zamiast zapisać się na biurku) i możesz go do razu wkleić np. do dokumentu Worda czy w dowolne inne miejsce.
2. Zrzut wybranego fragmentu ekranu: Shift+Command+4
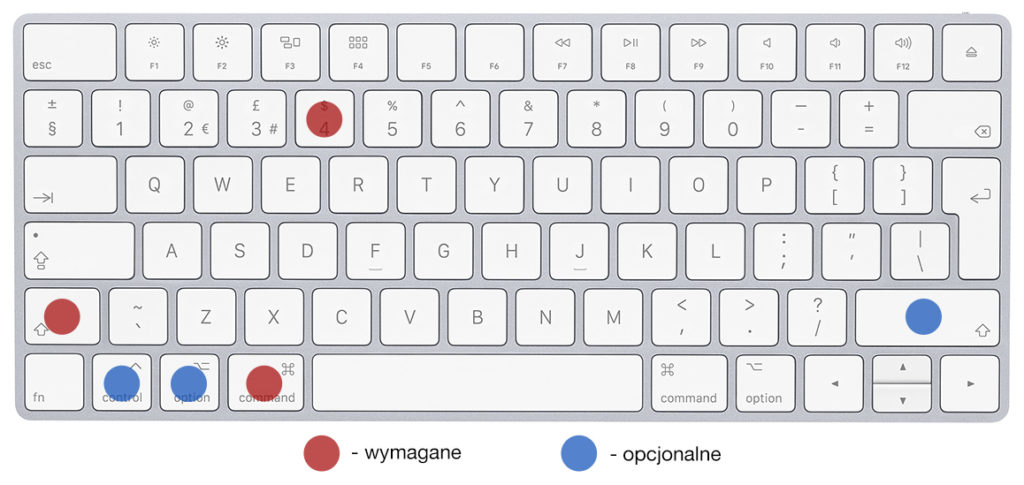
- W celu wykonania zdjęcia wybranego fragmentu ekranu wybierz kombinację klawiszy Shift+Command+4. Kursor myszy powinien zamienić się w swoistego rodzaju celownik z współrzędnymi ekranu.
- Zaznacz fragment ekranu, któremu chcesz zrobić zdjęcie przez wciśnięcie myszki/touchpada i przeciągnięciu podświetlonego prostokąta nad wybranym obszarem, a następnie zwolnieniu przycisku myszy czy trackpada.
Opcjonalnie, możesz do wspomnianej kombinacji dołożyć przycisk:
- Option – wtedy zaznaczenie będzie się powiększać tylko w pionie lub tylko w poziomie, w zależności czy ruszysz kursor w boki, czy w dół lub górę.
- Shift – wtedy powiększanie zaznaczenia rozpocznie się od jego obecnego punku centralnego.
- Control – jak wcześniej, zapisze zrzut ekranu do schowka zamiast na biurko.
3. Zrzut jednego wybranego okna
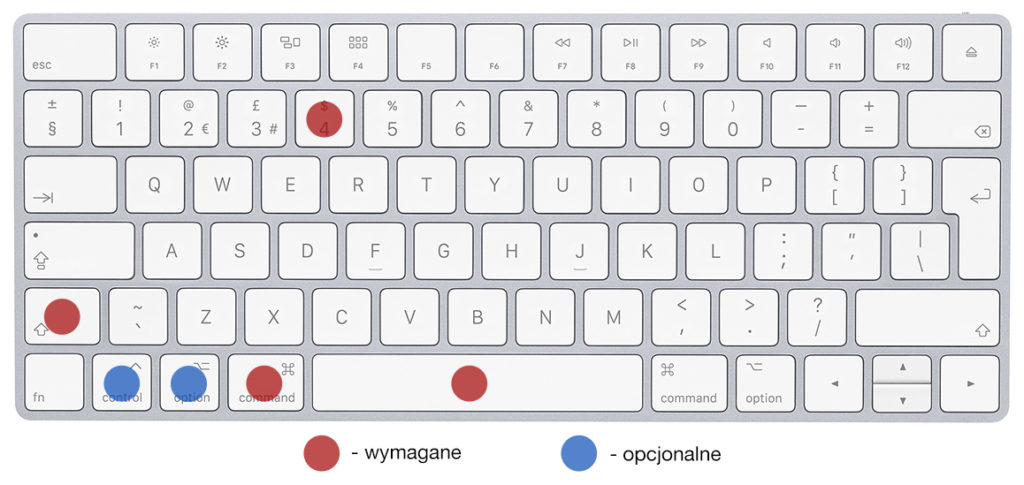
- Jeżeli chcesz zrobić zdjęcie jednego okna programu z pośród wszystkich które aktualnie masz otwarte wybierz kombinację klawiszy jak w punkcie 2, czyli Shift+Command+4.
- Następnie naciśnij Spację. Kursor myszy powinien zamienić się w ikonę aparatu, a wybrane okno podświetli się na niebiesko.
- Po wybraniu okna kliknij myszką lub trackpadem.
Opcjonalnie, możesz do pierwotnej kombinacji dołożyć przycisk:
- Option – wykonasz zdjęcie wybranego okna bez dodatkowego cienia
- Control – jak wcześniej, zapisze zrzut ekranu do schowka zamiast na biurko.
4. Zrzut ekranu okna menu
- Aby wykonać zdjęcie konkretnego okna menu, otwórz wybrane menu.
- Następnie postępuj dokładnie tak jak w punkcie 3.
5. macOS Mojave i nowy interfejs do zrzutów ekranowych
Teraz mamy też możliwość wywołania specjalnego interfejsu, pozwalającego na obsługę wszystkich możliwych trybów screenshotów.
Po wciśnięciu kombinacji klawiszy Shift + Command + 5 zobaczymy specjalny pasek z ikonami pozwalającymi nam wykonać kilka ciekawych operacji związanych z ekranem.
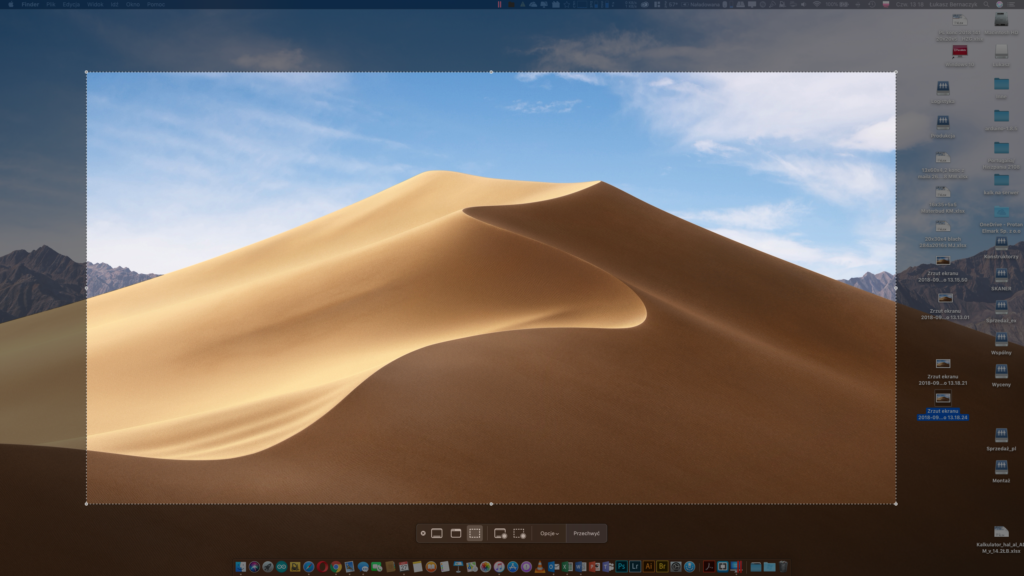
Za pomocą nowego narzędzia do screenshotów możemy wykonać następujące czynności:
- zrobić zrzut całego ekranu;
- zrobić zrzut wybranego okna;
- zrobić zrzut wybranego kawałka ekranu;
- wykonać zapis wideo czynności wykonywanych na ekranie;
- wykonać zapis wideo czynności wykonywanych na wybranym wycinku ekranu.
6. Zrzut ekranu paska Touch Bar
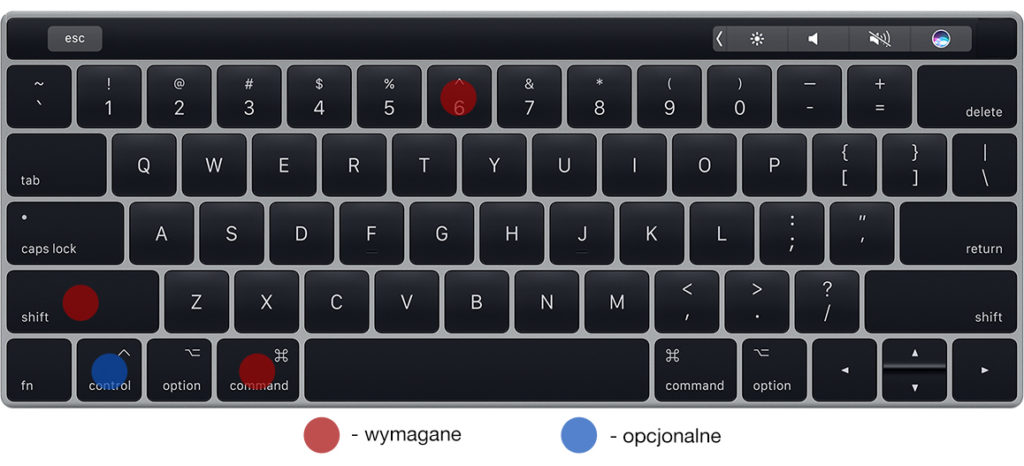
- Jeżeli należysz już do tych szczęśliwców, którzy posiadają MacBooka z paskiem Touch Bar, jego zrzut ekranowy wykonasz za pomocą kombinacji klawiszy Shift+Command+6.
Opcjonalnie możesz dołożyć klawisz:
- Control – jak wcześniej, zapisze zrzut ekranu do schowka zamiast na biurko.
7. Dodanie przycisku „Zrzut ekranu” do paska Touch Bar w macOS 10.12.2 lub nowszym
Jeśli posiadasz MacBooka z Touch Bar możesz dodać do niego przycisk „Zrzut Ekranu” – nie będziesz musiał wtedy korzystać z powyższych skrótów klawiaturowych.
Aby to zrobić, przejdź kolejno do:
- Preferencje systemowe -> Klawiatura -> Dostosuj Control Strip
- Powinno otworzyć się okno pokazane poniżej.
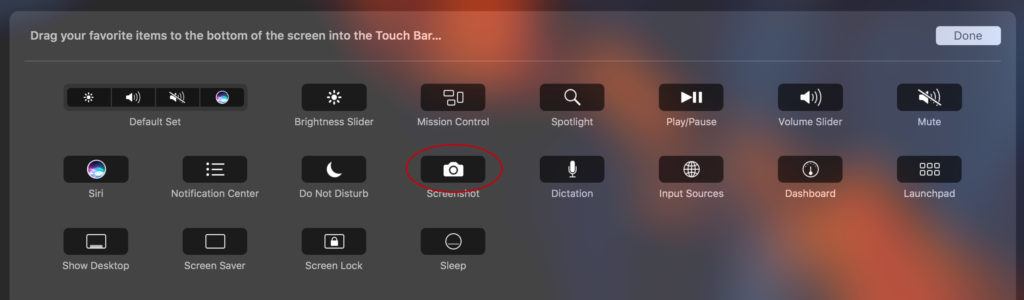
- Następnie na pasku Touch Bar kliknij w ikonkę rozwijającą Control Strip i przeciągnij myszką ikonę „Zrzut ekranu” z monitora na Touch Bar.
- Gotowe!
8. Zmiana domyślnej lokalizacji zapisywania zrzutów ekranowych w macOS
Jak napisałem na wstępie, zrzuty ekranowe domyślnie zapisują się na systemowym biurku. Jeżeli chciałbyś to zmienić i np. zapisywać wszystkie zdjęcia ekranu do jednego folderu na biurku, możesz to zrobić w następujący sposób:
- Utwórz folder, w którym chcesz zapisywać zrzuty ekranu, nazwa i lokalizacja są dowolne. Ja dla przykładu będę używał nazwy folderu „Zrzuty ekranu”.
- Otwórz Terminal – możesz to zrobić wybierając skrót klawiaturowy Control+Spacja (otworzysz w ten sposób Spotlight), a następnie wpisz w pasek wyszukiwania „terminal” i naciśnij Enter.
- Skopiuj następującą komendę: defaults write com.apple.screencapture location i wklej w okno terminala. Upewnij się, że po komendzie masz jedną spację.
- Przenieś na okno terminala utworzony folder „Zrzuty Ekranu”, w rezultacie za komendą powinna pojawić się ścieżka dostępu do folderu „Zrzuty ekranu”.
- Naciśnij Enter.
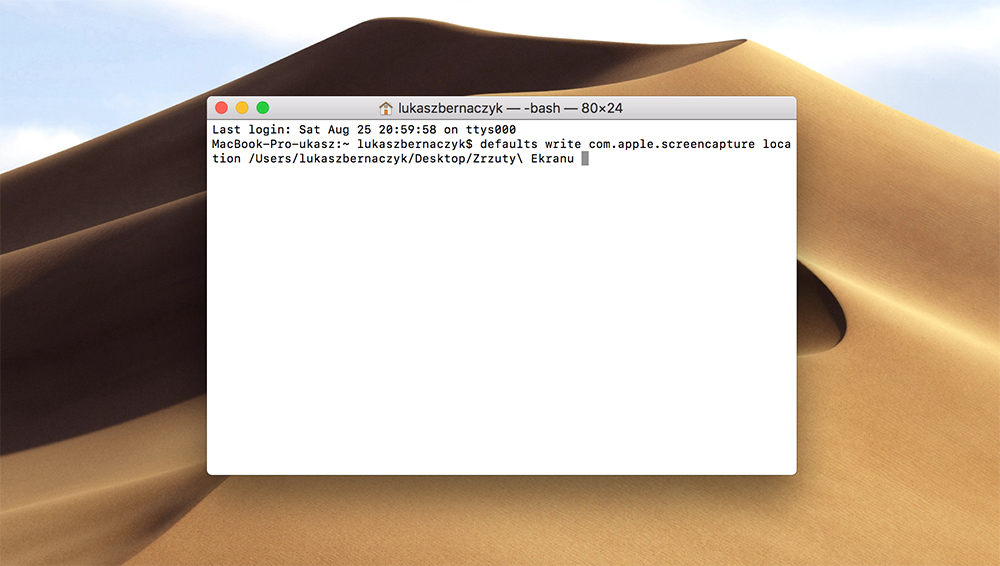
9. Przywrócenie domyślnej lokalizacji zapisywania zrzutów ekranowych w macOS
Jeżeli zmieniłeś już lokalizację zapisu zrzutów ekranu, a chciałbyś przywrócić domyślne zapisywanie na systemowym biurku, wykonaj następujące czynności:
- Otwórz terminal.
- Skopiuj następującą komendę: defaults write com.apple.screencapture location ~/Desktop i wklej w okno terminala.
- Naciśnij Enter
10. Zmiana domyślnego formatu pliku zrzutu ekranowego w macOS
Wspomniałem już, że domyślnie macOS zapisuje zrzuty ekranu w plikach .png. Aby to zmienić, wykonaj następujące czynności:
- Otwórz terminal.
- Skopiuj następującą komendę: defaults write com.apple.screencapture type i wklej w okno terminala.
- Upewnij się, że po komendzie masz jedną spację.
- Wpisz format w którym chciałbyś zapisywać zrzuty ekranu np. jpg
- Naciśnij Enter.
11. Przywrócenie domyślnego formatu pliku zrzutu ekranowego w macOS
W celu przywrócenia domyślnego formatu .png, postępuj dokładnie tak jak w punkcie 8. Zmień tylko „JPG” na „PNG”.
Mam nadzieję, że po lekturze tego artykułu temat zrzutów ekranowych na Macu nie jest już Wam straszny. ]
Jeśli macie jakieś konkretne problemy lub tematy, które chcielibyście, bym opisał w ramach cyklu “Poradnik ThinkApple”, napiszcie do mnie, a postaram się Wam pomóc.
Więcej poradników:
- W iOS 14 możesz zmienić ikonę dowolnej aplikacji! Zobacz, jak to zrobić
- Poradnik Thinkapple: Jak za darmo odblokować dodane ostatnio przez Apple nowe czcionki w macOS Catalina
- Poradnik ThinkApple: jak wyłączyć śledzenie lokalizacji użytkownika przez chip U1 w iPhone’ach 11
- Jak sprawdzić, czy zdjęcia zrobione iPhonem 11 (Pro/Max) były wykonane przy użyciu Deep Fusion lub Night Mode (poradnik)
- Poradnik ThinkApple: sprawdź znaczenie wszystkich ikon w pasku statusu iPhone’a