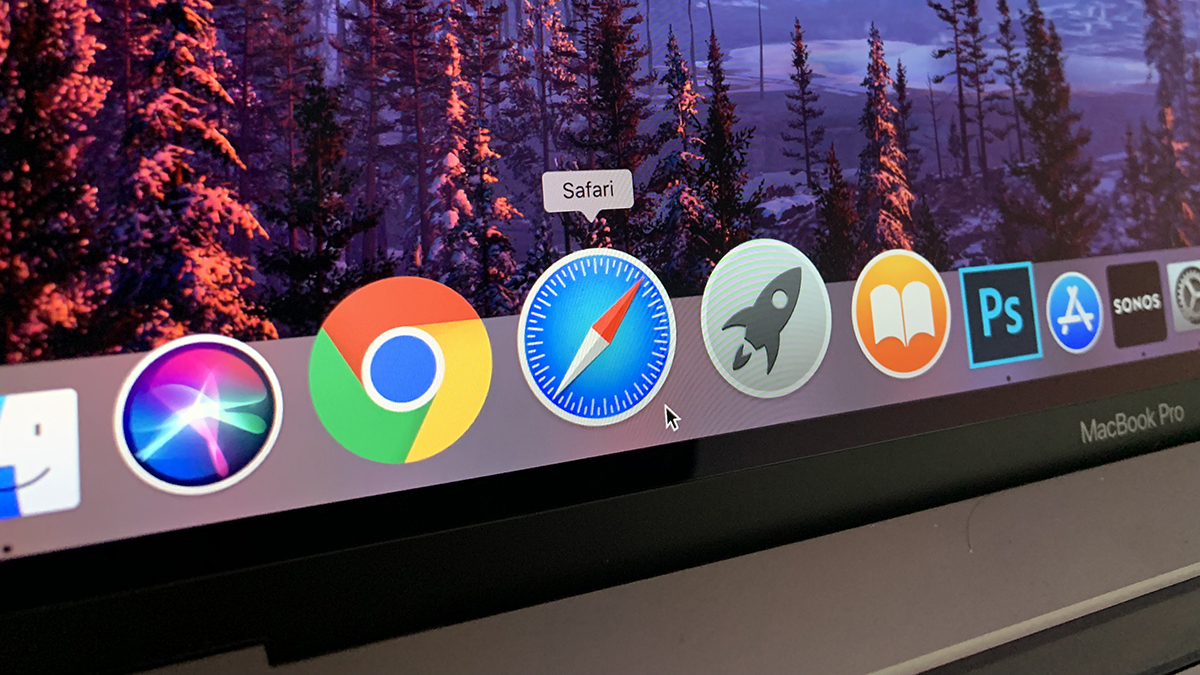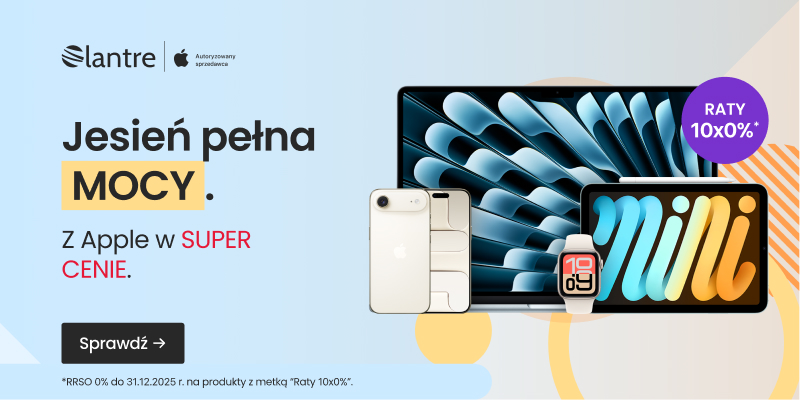Dock w macOS to bardzo przydatne narzędzie, pozwalające na przechowywanie najczęściej używanych aplikacji oraz skrótów do folderów lokalnych i sieciowych. W tym poradniku pokażę Wam szereg ciekawych trików dotyczących Docka, które usprawnią i przyspieszą Waszą pracę na Macu.
Używanie Docka za pomocą klawiatury
Część użytkowników komputerów w swoim „workflow” lubi jak najrzadziej odrywać ręce od klawiatury, starając się zminimalizować używanie myszki czy gładzika. Ta część poradnika jest skierowana głównie dla nich.
1. Tryb nawigacyjny Docka

Tryb ten jest niezbędny, jeżeli zamierzasz korzystać z Docka za pomocą klawiatury. Należy go wykonać zawsze przed użyciem każdego z poniższych tricków.
Tryb nawigacyjny aktywujemy skrótem Control+Function+F3. Jeżeli chcecie opuścić ten tryb, należy nacisnąć klawisz Escape.
2. Nawigowanie po Docku
Po aktywowaniu Trybu nawigacyjnego Docka, opisanego w punkcie 1., możecie poruszać się po Docku za pomocą klawiszy strzałki w lewo lub w prawo.
3. Otwieranie aplikacji
Po wybraniu aplikacji za pomocą strzałek prawo/lewo wystarczy nacisnąć Enter/Return, by uruchomić aplikację lub jeżeli program działa już w tle – otworzyć jego okno.
4. Menu kontekstowe

Poruszając się po Docku, na wybranej apce naciśnij klawisz strzałki w górę, by aktywować menu aplikacji. Po menu kontekstowym również możesz poruszać się za pomocą strzałek góra/dół, prawo/lewo.
5. Wybieranie aplikacji
Jeżeli jesteś w trybie nawigacyjnym opisanym w punkcie 1., możesz również wywołać konkretną aplikację wciskając klawisz z pierwszą literą nazwy danego programu. Jeżeli masz więcej aplikacji na tą samą literę, możesz też wybrać z klawiatury dwie lub trzy pierwsze litery nazwy programu.
6. Lokalizacja aplikacji
Jeżeli masz uruchomioną i aktywną konkretną aplikację, po aktywowaniu trybu nawigacyjnego z punktu 1. możesz wcisnąć kombinację klawiszy Command+Return. Otworzy się nowe okno Findera z lokalizacją, w której znajduje się aktywna aplikacja.
7. Wymuszenie zakończenia pracy aplikacji
Będąc w trybie nawigacyjnym wybierz ikonę aplikacji, którą chcesz zamknąć przez wymuszenie zakończenia pracy. Następnie wciśnij kombinację klawiszy Alt+strzałka w górę – otworzy się menu kontekstowe, w którym pierwszą od dołu pozycją będzie „wymuś zakończenie”
8. Tryb Focus
Będąc w trybie nawigacyjnym Docka wybierz apkę, z którą chcesz teraz pracować, a następnie wciśnij kombinację klawiszy Cmd+Alt+Return. Wszystkie pozostałe aktywne aplikacje zostaną ukryte, byś mógł skupić się na pracy w wybranym programie.
AirDrop, iCloud Drive, Sieć w Docku
Nie wiem jak Wy, ale ja często używam funkcji AirDrop na Macu, pozwalającej na szybką wymianę plików na urządzeniach Apple znajdujących się w pobliżu. O AirDrop pisałem w innym poradniku, który znajdziecie tutaj.
Aby dodać AirDrop do Docka, będąc w Finderze wybierz z górnego menu Idź>Idź do folderu… (skrót klawiaturowy Shift+Cmd+G)
Następnie w okno, które się wyświetliło wklej następującą ścieżkę: /System/Library/CoreServices/Finder.app/Contents/Applications/ i wciśnij Idź.
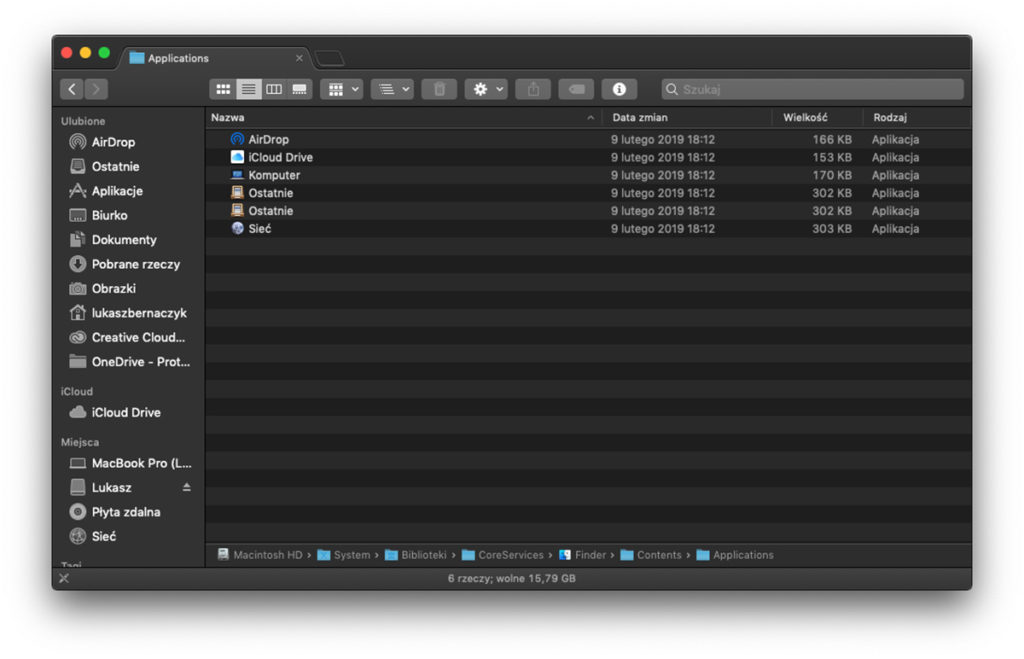
Otworzy się nowe okno Findera z kilkoma użytecznymi narzędziami, takimi jak AirDrop, iCloud Drive, Sieć. Teraz wystarczy, że ikonę wybranej apki (np. AirDrop) przeniesiesz na Dock i gotowe.
Od teraz do AirDrop możesz się dostać bezpośrednio z Docka.
Tricki z Dockiem – wywoływane z terminala
Jest kilka tricków z użyciem Docka, które osiągniecie jedynie przy użyciu systemowego Terminala. Mogą okazać się Wam przydatne.
1. Większe ikony
Jeżeli nawet największe ikony w Docku są dla Ciebie za małe, otwórz Teminal i wklej następującą komendę:
defaults write com.apple.dock largesize -int 512; killall Dock
W miejsce liczby 512 możesz wpisać większą wartość, jednak pamiętaj, że wtedy ikony w Docku mogą być rozmazane.
Aby przywrócić domyślną wielkość ikon w Docku wpisz w terminal:
defaults write com.apple.dock largesize -float 128; killall Dock
2. Przezroczyste ukryte aplikacje
Jeżeli chcesz, by wszystkie apki, które są uruchomione, ale w trybie ukrytym, były zaznaczone w Docku za pomocą przezroczystych ikon, wklej w Terminal następujące polecenie:
defaults write com.apple.Dock showhidden -bool YES; killall Dock
Jeżeli w poleceniu słowo YES zamienisz na NO, wrócisz do domyślnego widoku.
3. Dodaj pustą przestrzeń do Docka
![]()
Jeżeli chciałbyś w swoim Docku wprowadzić pewne sekcje aplikacji oddzielone pustymi przestrzeniami, możesz to zrobić za pomocą Terminala, wpisując:
defaults write com.apple.dock persistent-apps -array-add ‘{“tile-type”=”spacer-tile”;}’; killall Dock
Puste przestrzenie możesz przesuwać w Docku tak samo, jak inne aplikacje. Każde wywołanie z Terminala dodaje jedną pustą przestrzeń.
Aby usunąć pustą przestrzeń z Docka, chwyć ją i przenieś w dowolne miejsce poza Dockiem.
4. Reset Docka
Na koniec bardzo pomocna komenda. Jeżeli za bardzo pokombinowałeś ze swoim Dockiem i chciałbyś przywrócić go do ustawień domyślnych, wystarczy że wpiszesz w Terminalu następujące polecenie:
defaults delete com.apple.dock; killall Dock
Więcej poradników:
- Jak uruchamiać gry na komputerach Mac z Apple Silicon
- Jak używać nowej funkcji poprawy jakości obrazu w Apple TV
- W iOS 14 możesz zmienić ikonę dowolnej aplikacji! Zobacz, jak to zrobić
- Poradnik Thinkapple: Jak za darmo odblokować dodane ostatnio przez Apple nowe czcionki w macOS Catalina
- Poradnik ThinkApple: jak wyłączyć śledzenie lokalizacji użytkownika przez chip U1 w iPhone’ach 11