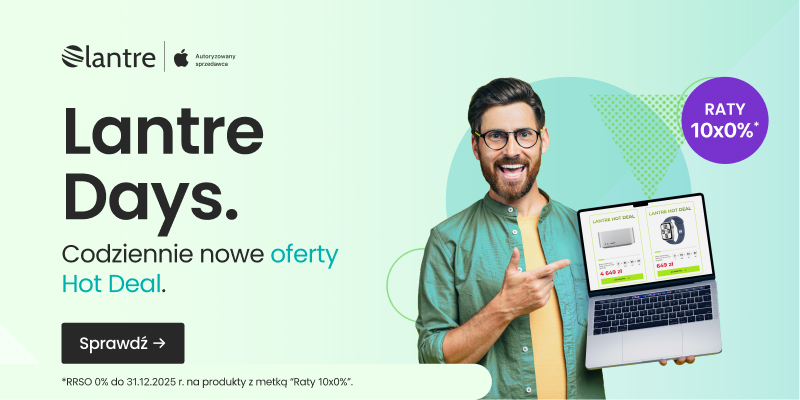iOS to bardzo zaawansowany system operacyjny, świetnie funkcjonujący na urządzeniach mobilnych Apple. Szybkie odblokowanie ekranu pozwala na dostęp do prawdziwej potęgi iOS, jednak kilka ciekawych funkcji systemu możemy uzyskać z poziomu zablokowanego ekranu.
Zobaczmy jakie.
Używanie Siri
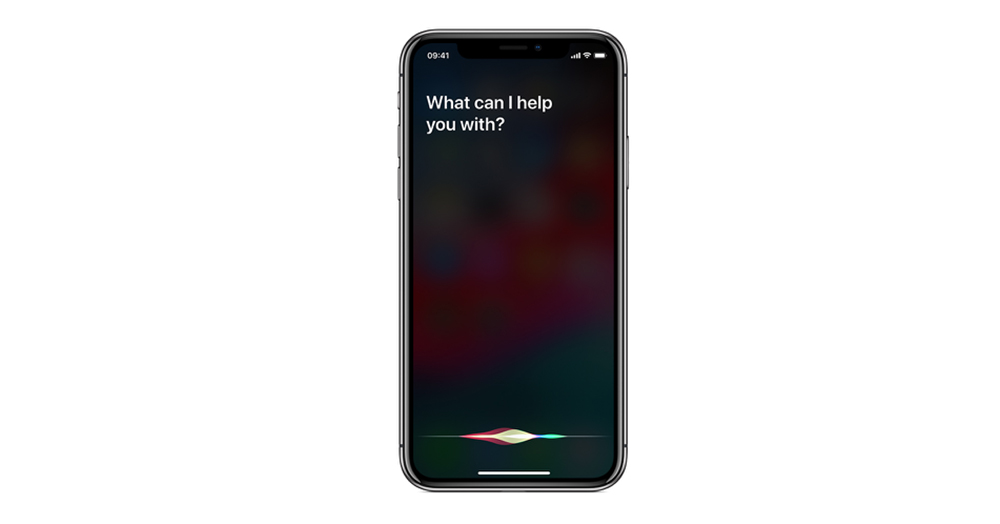
Jeżeli asystent głosowy jest włączony, nawet z zablokowanego ekranu możesz wydać głosowo polecenie i na przykład sprawdzić plan dnia, tworzyć przypomnienia czy wydarzenia w kalendarzu.
Za pomocą Siri możesz też na zablokowanym ekranie wyszukiwać dowolne hasła w internecie – wyniki będą jednak ograniczone do nagłówków, by je rozwinąć musisz już odblokować ekran. Funkcję tą możesz wyłączyć przechodząc do Ustawienia -> Siri i wyszukiwanie.
Wykonywanie połączeń głosowych i wysyłanie wiadomości

Z zablokowanego ekranu możesz również dzwonić i wysyłać SMSy. Zrobisz to używając Siri. Ale jest jedno ograniczenie – odbiorcą połączenia lub SMSa może być tylko osoba znajdująca się w książce adresowej danego urządzenia.
Możliwości te możesz włączyć/wyłączyć przechodząc do Ustawienia -> Siri i wyszukiwanie.
Używanie funkcji z Centrum sterowania
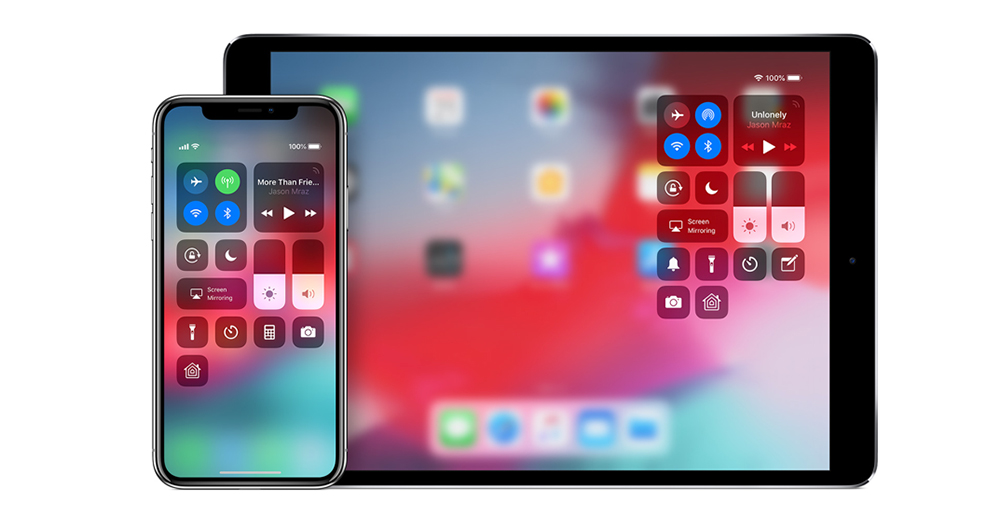
Ta funkcja umożliwia naprawdę wiele, a w zasadzie tyle, ile widżetów masz w centrum sterowania. Możesz więc np. wyłączyć WiFi, uruchomić tryb samolotowy, funkcję Nie przeszkadzać, kalkulator, starować Apple TV czy zwiększyć/zmniejszyć jasność ekranu i głośność.
Centrum sterowania na zablokowanym ekranie możesz ograniczyć w Ustawienia -> Centrum sterowania -> Dostosuj narzędzia.
Sterowanie muzyką
Muzyka możesz sterować bezpośrednio z ekranu blokady lub z Centrum sterowania, przytrzymując widget Muzyka.
Sprawdzanie powiadomień
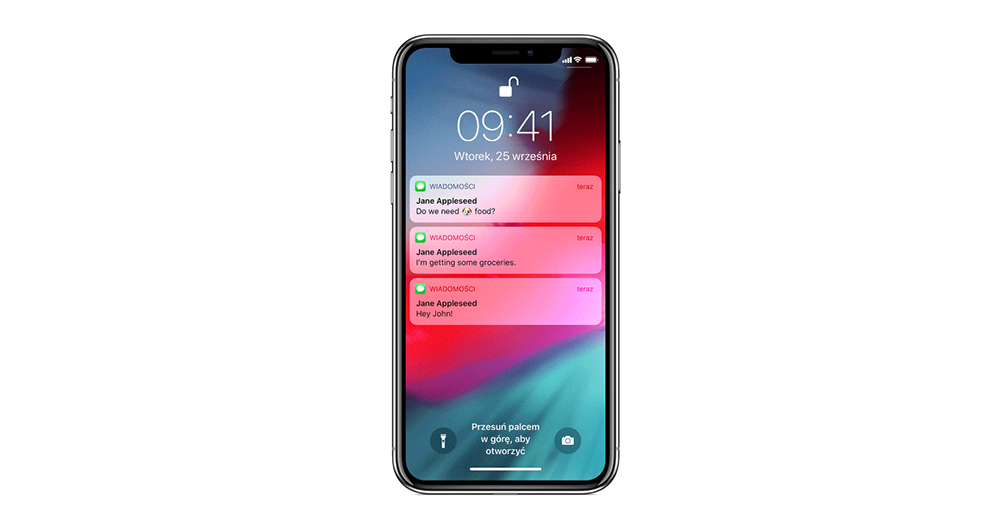
Z poziomu zablokowanego ekranu możesz sprawdzić wszystkie powiadomienia przychodzące na twój telefon czy tablet.
Możesz ograniczyć tę funkcjonalność tak, by treść powiadomień nie była widoczna bez odblokowania telefonu lub całkowicie wyłączyć możliwość sprawdzania powiadomień na zablokowanym ekranie.
Opcje te znajdziesz w Ustawienia ->Face ID i kod.
Robienie zdjęć i używanie latarki
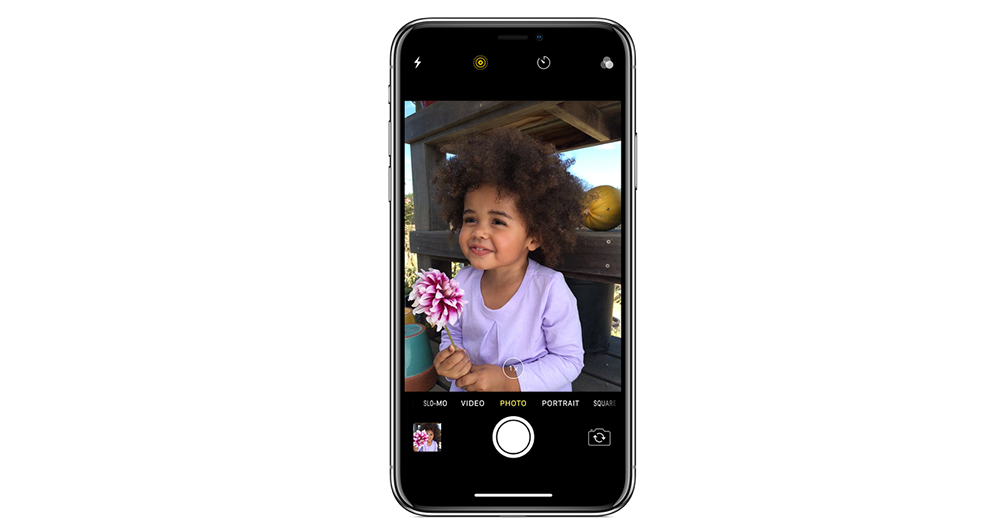
Wystarczy, że na zablokowanym ekranie przesuniesz palcem w lewo lub przytrzymasz ikonę aparatu w prawym dolnym rogu. Przejdziesz w ten sposób do trybu robienia zdjęć. Możesz też podejrzeć wykonane fotki, ale nie zobaczysz pozostałej części biblioteki zdjęć.
Na zablokowanym ekranie znajdziesz też oczywiście ikonę latarki, która daje błyskawiczny dostęp do tego narzędzia.
Wykonywanie połączeń alarmowych i podgląd kart medycznej
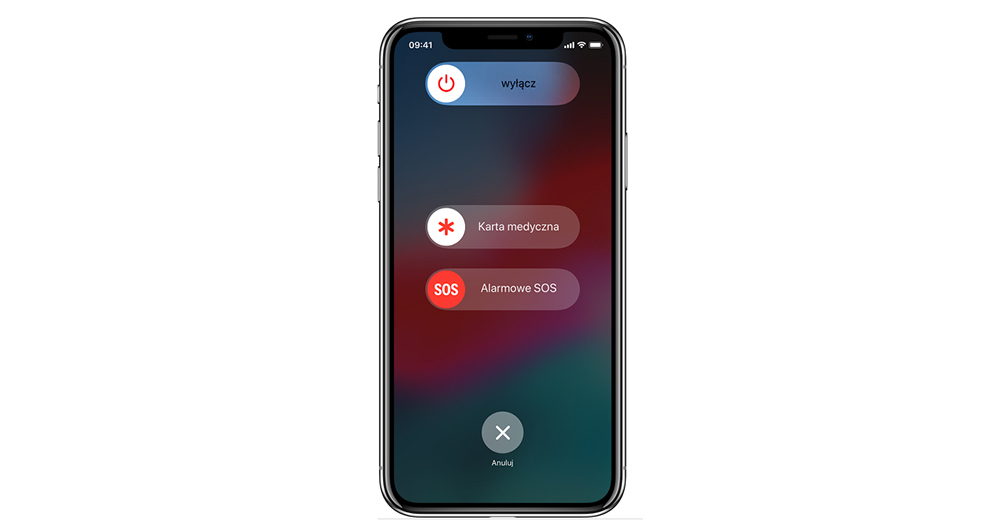
Z zablokowanego ekranu możesz również zadzwonić na numer alarmowy 112, np. w iPhonie X, XS czy XR wystarczy, że przytrzymasz przez chwilę przyciski zwiększenia głośności oraz Uśpij/Obudź.
Karta medyczna umożliwia jednostkom odpowiedzialnym za udzielanie pierwszej pomocy uzyskanie dostępu do krytycznych informacji medycznych z poziomu ekranu blokady bez konieczności wprowadzania kodu. Karta medyczna zawiera informacje takie jak reakcje alergiczne i zachorowania oraz informację o osobie, z którą należy się skontaktować w nagłym wypadku.
Możemy ją skonfigurować w aplikacji Zdrowie.
Przeglądanie aplikacji Wallet
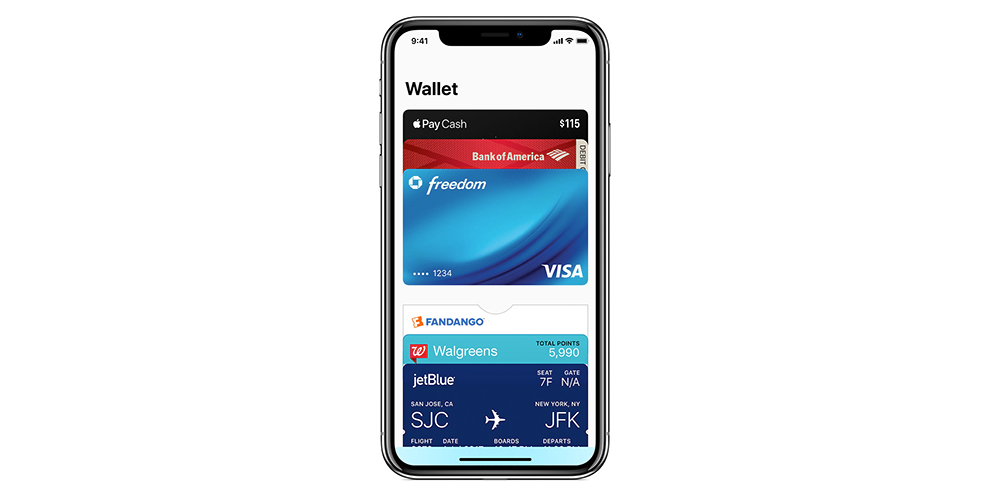
Po dwukrotnym wciśnięciu przycisku Początek, nawet z zablokowanego ekranu mamy dostęp do aplikacji Wallet, w której znajdziemy wszystkie wcześniej dodane karty, jak np. karty debetowe dodane do płatności Apple Pay, karty pokładowe lotów, rezerwacje hoteli np. z serwisu Booking.com czy karty wynajmu mieszkań z serwisu Airbnb oraz karty lojalnościowe.
Oczywiście możliwość użycia którejkolwiek z nich wiąże się już z koniecznością odblokowania urządzenia.
Porada @mac_polaka
Jeżeli zgubiłeś swoje iUrządzenie, większość z tych funkcji możesz zablokować zdalnie (pod warunkiem, że masz włączoną funkcję Znajdź mój iPhone).
Wystarczy, że z dowolnego urządzenia otworzysz aplikację Znajdź i zalogujesz się swoimi danymi i aktywujesz Tryb utracony.
Tego samego możesz dokonać logując się z dowolnej przeglądarki internetowej na stronie icloud.com.
Więcej poradników:
- W iOS 14 możesz zmienić ikonę dowolnej aplikacji! Zobacz, jak to zrobić
- Poradnik Thinkapple: Jak za darmo odblokować dodane ostatnio przez Apple nowe czcionki w macOS Catalina
- Poradnik ThinkApple: jak wyłączyć śledzenie lokalizacji użytkownika przez chip U1 w iPhone’ach 11
- Jak sprawdzić, czy zdjęcia zrobione iPhonem 11 (Pro/Max) były wykonane przy użyciu Deep Fusion lub Night Mode (poradnik)
- Poradnik ThinkApple: sprawdź znaczenie wszystkich ikon w pasku statusu iPhone’a
- Poradnik ThinkApple: jak sprawdzić dokładne znaczenie poszczególnych emoji
- 5 tricków, które możesz wykonać na ekranie początkowym iPhone’a