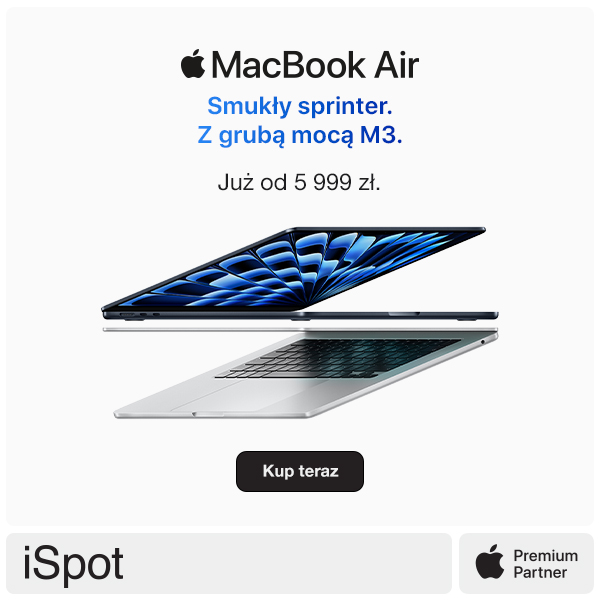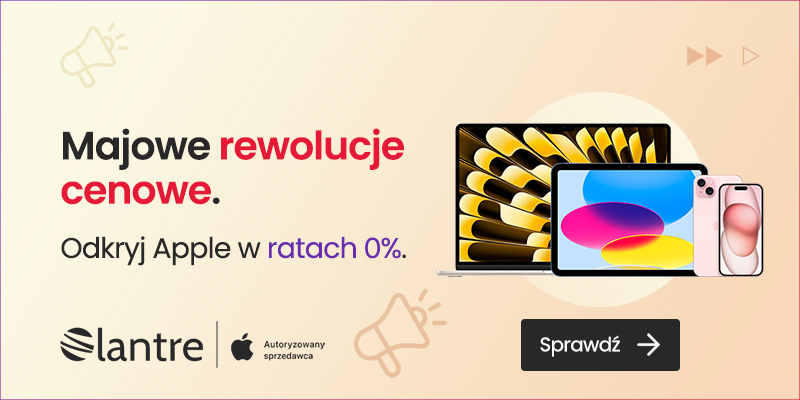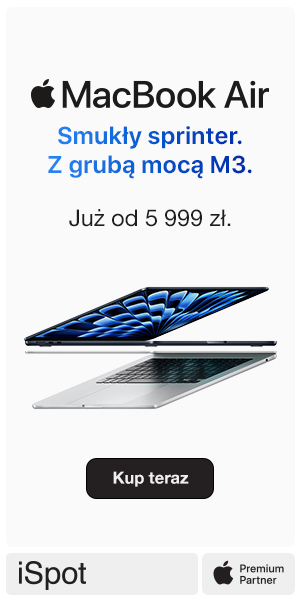iPhone to najbardziej pożądana marka na rynku używanych smartfonów. Jak dobrze wiecie, nowe sztuki nie są tanie, a starsze modele są długo wspierane aktualizacjami iOS, mało awaryjne i wciąż szybsze od nowszych telefonów z Androidem, dlatego zakup używanego modelu to generalnie bardzo dobry pomysł.
Jednak często obawiamy się o bezpieczeństwo takiego zakupu – czy telefon na pewno jest w dobrym stanie, jak zapewnia sprzedawca, czy nie jest kradziony i nie ma włączonej blokady aktywacji, czy ma zamontowane nieoryginalne części itd.?
Oficjalny mini-poradnik na ten temat opublikowało właśnie samo Apple.
Zakup używanego iPhone’a – na co uważać?
Na początku Apple krótko odpowiada na pytanie: dlaczego warto kupić używanego iPhone’a?
Apple projektuje produkty z myślą o trwałości i zapewnia wiodącą w branży pomoc techniczną w zakresie uaktualnień oprogramowania. Oznacza to, że z iPhone’a można korzystać dłużej niż z innych smartfonów*, a używany iPhone może być świetnym sposobem na posiadanie tego telefonu.
Potem przechodzi do konkretów na temat tego, jak sprawdzić używanego iPhone’a.
Jeśli kupujesz online
- Kupuj od wiarygodnego sprzedawcy.
- Zapoznaj się z polityką zwrotów. Upewnij się, że wiesz, ile czasu masz na zwrot iPhone’a (jeśli okaże się to konieczne), z jakich powodów możesz go zwrócić i jak to zrobić.
- Dowiedz się, czy sprzedawca certyfikuje używane urządzenia, które ma w ofercie, i na czym polega ten proces. Uzyskaj informacje o jego procesie certyfikacji i tym, co jest sprawdzane.
- Jeśli możesz, sprawdź, czy iPhone nie ma żadnych uszkodzeń fizycznych, stan baterii oraz historię części i serwisu iPhone’a.
- Jeśli iPhone ma włączoną blokadę aktywacji, nie kupuj go. Dowiedz się więcej o blokadzie aktywacji.
- Sprawdź iPhone’a, kiedy go otrzymasz. Jeśli nie jest w oczekiwanym stanie, zwróć go.
Jeśli kupujesz osobiście lub sprawdzasz urządzenie po zakupie
Sprawdź stan fizyczny iPhone’a i czy działa poprawnie. Sprawdź również stan baterii.
Sprawdź urządzenie pod kątem uszkodzeń
Poważne uszkodzenie może mieć wpływ na funkcjonalność iPhone’a.
- W razie potrzeby zdejmij obudowę i wszelkie akcesoria z iPhone’a.
- Sprawdź, czy na wyświetlaczu nie ma zarysowań.
- Sprawdź boki i tył iPhone’a pod kątem zarysowań, zadrapań i wgnieceń.
- Sprawdź złącze Lightning pod kątem uszkodzeń lub zanieczyszczeń.
Włącz iPhone’a
Powinien wyświetlić się ekran blokady, ekran Witaj lub ekran z informacją, że iPhone jest zablokowany przez właściciela.
Jeśli iPhone nie włącza się, bateria może być wyczerpana. Spróbuj naładować iPhone’a. Jeśli bateria nie ładuje się, nie kupuj tego iPhone’a.
Jeśli widzisz ekran blokady
Odblokuj iPhone’a, przesuwając palcem w górę od dołu ekranu (na iPhonie z funkcją Face ID) lub naciskając przycisk Początek (w innych modelach iPhone’a).
Jeśli iPhone jest chroniony za pomocą funkcji Face ID, Touch ID lub hasła, a sprzedawca znajduje się w pobliżu, poproś go o wymazanie iPhone’a, aby móc go przetestować. Konieczne może okazać się wykonanie przez sprzedawcę czynności opisanych w artykule Co zrobić przed sprzedażą, oddaniem lub wymianą iPhone’a lub iPada.
Gdy odblokujesz iPhone’a i zobaczysz ekran początkowy, możesz zacząć testować kilka rzeczy.
Jeśli zobaczysz ekran Witaj
Jeśli na ekranie widzisz komunikat „Witaj” w różnych językach, oznacza to, że iPhone został wymazany. W tym stanie nie można go przetestować. Należy go skonfigurować, łącznie z aktywacją.
Dowiedz się, jak skonfigurować iPhone’a
Po skonfigurowaniu iPhone’a i wyświetleniu ekranu początkowego możesz rozpocząć testowanie kilku rzeczy.
Jeśli zobaczysz ekran iPhone’a z informacją, że iPhone jest zablokowany przez właściciela
Jeśli po włączeniu lub wybudzeniu iPhone’a widzisz komunikat „iPhone jest zablokowany przez właściciela”, a sprzedawca znajduje się w pobliżu, poproś go o podanie hasła w celu wyłączenia blokady aktywacji. Blokada aktywacji ma na celu uniemożliwienie korzystania z iPhone’a komukolwiek innemu niż właściciel.
Nie kupuj iPhone’a, jeśli blokada aktywacji jest włączona.
Jeśli iPhone’a został kupiony przez Internet i na ekranie widzisz komunikat „iPhone jest zablokowany przez właściciela”, zwróć go.
Gdy zobaczysz ekran początkowy
Gdy zobaczysz ekran początkowy, możesz przetestować kilka rzeczy na iPhonie.
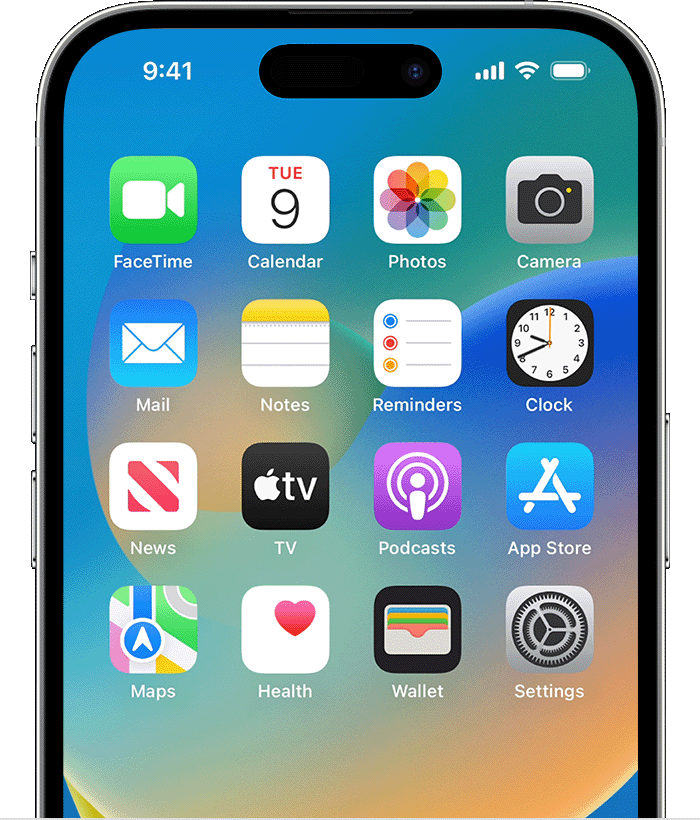
Dowiedz się, czy jakieś części zostały wymienione
- Wybierz kolejno opcje Ustawienia > Ogólne > To urządzenie.
- Sprawdź wersję systemu iOS. Jeśli jest to wersja 15.2 lub nowsza, w zależności od modelu iPhone’a i tego, czy jakaś część została wymieniona, po numerze seryjnym może pojawić się sekcja Historia części i serwisu.
Oto jak rozumieć sekcję Historia części i serwisu:
- Jeśli część jest oznaczona jako Oryginalna część Apple, oznacza to, że została wymieniona na oryginalną część Apple przy użyciu oryginalnych części i procesów Apple.
- Jeśli część jest oznaczona jako Nieznana część, oznacza to, że jej instalacja jest niekompletna, została zastąpiona nieoryginalną częścią, była wcześniej używana lub zainstalowana w innym iPhonie albo nie działa zgodnie z oczekiwaniami.
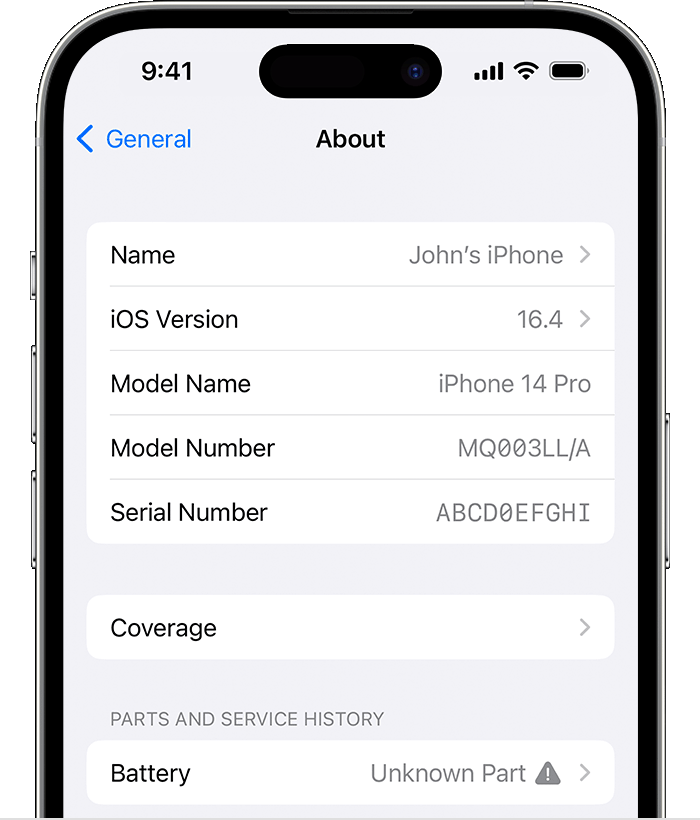
Sprawdź stan baterii
W przypadku iPhone’a 6 i nowszych, systemu iOS 11.3 i nowszych wyświetlany jest stan baterii i informacja o ewentualnej potrzebie wymiany baterii. Można ją znaleźć w obszarze Ustawienia > Bateria > Kondycja baterii (w systemie iOS 16.1 lub nowszym — w obszarze Ustawienia > Bateria > Kondycja i ładowanie baterii).
Możesz sprawdzić, czy funkcja zarządzania wydajnością, która dynamicznie zarządza maksymalną wydajnością, aby zapobiec nieoczekiwanym wyłączeniom, jest włączona (ta informacja jest dostępna tylko w przypadku baterii wymienianych przy użyciu oryginalnych części i procesów Apple).
Możesz sprawdzić maksymalną pojemność baterii oraz czy są jakieś ważne komunikaty dotyczące baterii, w tym informacje o pogorszeniu się jej stanu. Informacje o stanie baterii nie są dostępne dla nieznanych lub nieoryginalnych baterii.
Dowiedz się więcej o stanie baterii iPhone’a
OKAZJA DNIA: AirPods Pro 2 z USB-C w promocji!
Dowiedz się, czy iPhone jest zablokowany u operatora
Wybierz kolejno opcje Ustawienia > Ogólne > To urządzenie. Jeśli obok opcji Blokada operatora pojawi się komunikat „Brak ograniczeń karty SIM”, iPhone jest odblokowany. Jeśli widzisz nazwę operatora, oznacza to, że iPhone’a można używać tylko z tym operatorem.
Dowiedz się, jak odblokować iPhone’a w celu użycia go u innego operatora
Nawiąż połączenie z siecią Wi-Fi
Spróbuj połączyć się z siecią Wi-Fi, jeśli masz do niej dostęp.
Jeśli zdecydujesz się nie kupować iPhone’a lub go zwrócić, pamiętaj, aby zapomnieć te sieci Wi-Fi.
Sprawdź przyciski
- Po skonfigurowaniu i odblokowaniu iPhone’a naciśnij przyciski zwiększania i zmniejszania głośności i upewnij się, że widzisz potwierdzenie na ekranie.
- Użyj przełącznika trybu dzwonka/cichego i upewnij się, że widzisz potwierdzenie na ekranie.
- Naciskanie przycisku bocznego. iPhone powinien zostać zablokowany.
Sprawdź aparat
- Otwórz aplikację Aparat i zrób kilka zdjęć.
- Zrób zdjęcia przy słabym i jasnym świetle, dotykając ekranu w obszarze, na którym chcesz ustawić ostrość.
- Przetestuj aparat długoogniskowy i aparat ultraszerokokątny w modelach iPhone’a, które je posiadają.
- Przyjrzyj się zdjęciom, czy są ostre i wyraźne.
- Nagraj wideo i obejrzyj je, ponownie sprawdzając, czy nie występują problemy.
W razie potrzeby dowiedz się, jak korzystać z aparatu w podstawach używania aparatu iPhone’a.
Przetestuj głośniki
- Przesuń przełącznik trybu dzwonka/cichego do przodu — w stronę wyświetlacza urządzenia — tak, aby kolor pomarańczowy nie był widoczny.
- Wybierz kolejno opcje Ustawienia > Dźwięki (lub Ustawienia > Dźwięki i haptyka), a następnie kilkakrotnie przeciągnij suwak Dzwonek i Głośność alertów w jedną i w drugą stronę.Jeśli nie słychać żadnego dźwięku, przyczyną może być problem z głośnikiem.
Przetestuj mikrofon
- Otwórz aplikację Dyktafon.
- Stuknij przycisk Nagraj
 , powiedz kilka słów, a następnie zatrzymaj nagrywanie.
, powiedz kilka słów, a następnie zatrzymaj nagrywanie. - Podczas odtwarzania notatki dźwięk nagrania powinien być głośny i wyraźny. Jeśli tego nie zrobisz, może wystąpić problem z mikrofonem.
Sprawdź wyświetlacz
- W aplikacji Ustawienia stuknij polecenie Ekran i jasność.
- Przeciągnij suwak w prawo lub w lewo, aby dostosować jasność.
Zobacz też:
- Co się dzieje z cenami iPhone’ów?! Ceny iPhone’a 12, 13, 14 i iPhone’ów 15 na historycznych minimach
- Którego iPhone’a warto teraz kupić?
- HIT CENOWY! iPhone 15 za 3799 zł
- Przeciek: wielofunkcyjny przycisk “Capture” w iPhonie 16 będzie czuły na dotyk i siłę nacisku
- Apple liderem na rynku smartfonów. Samsung ustępuje po 13 latach