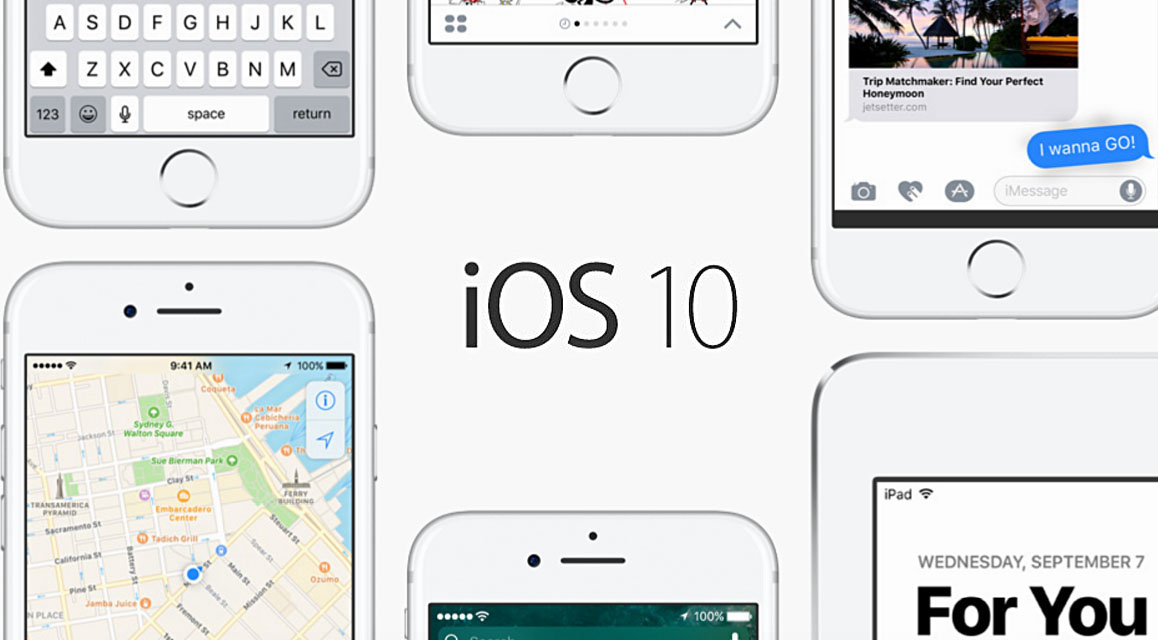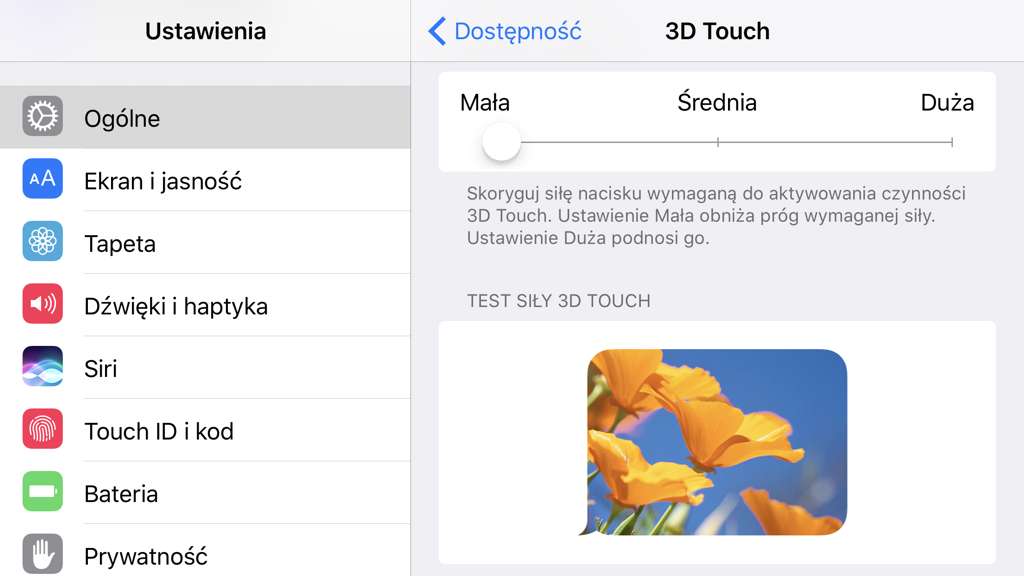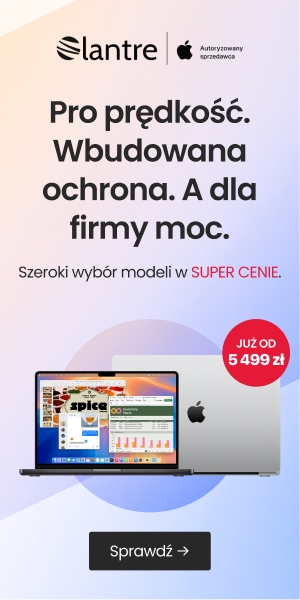Mój ostatni artykuł „Wydaję Ci się, że wiesz wszystko o 3D Touch?” cieszy się dużym zainteresowaniem, dlatego postanowiłem przedstawić wam kilka mniej znanych funkcji w iOS 10.
Krótkie przypomnienie
iOS 10 w wersji finalnej został udostępniony publicznie we wrześniu 2016 roku. Aktualna wersja to 10.3.2.
Wspierane urządzenia:
- iPhone 5 i nowsze;
- iPad (czwartej generacji i piątej generacji), iPad Air (oraz wersja Air 2), iPad Pro 9,7″ i 12,9″, iPad mini 2 (oraz modele iPad mini 3 iPad i mini 4);
- iPod touch 6-tej generacji.
Mniej znane funkcje iOS 10
Mapy
Gdy korzystamy z nawigacji na naszych iPhone’ach bateria dość wyraźnie to odczuwa – ciągle włączony ekran, GPS oraz mapy pobierane z internetu potrafią w dość szybkim tempie ją opróżnić.
Na szczęście jest na to sposób: wystarczy podczas korzystania z Map Apple zablokować ekran naszego telefonu – wyświetlacz iPhone’a zostanie wygaszony, co pozwoli oszczędzić sporą ilość energii.
Kiedy jednak będziemy musieli wykonać jakiś manewr (skręcić, zawrócić, itp.), ekran telefonu włączy się na krótką chwilę, by po wykonaniu manewru znów się uśpić i oszczędzać baterie.
Korzystając w ten sposób z nawigacji na swoim iPhonie 7 jestem w stanie pokonać odcinek Rzeszów – Gdańsk bez podłączenia telefonu do ładowarki.
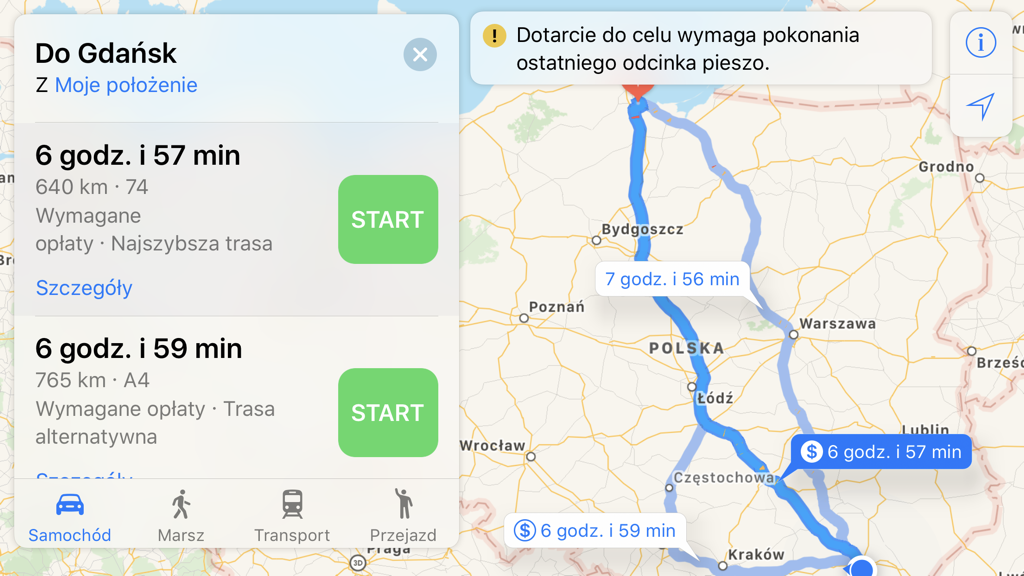
Często zdarza mi się dostać e-mail z plikiem PDF, który muszę podpisać. Zazwyczaj drukujemy taki plik podpisujemy, skanujemy i odsyłamy nadawcy.
Istnieje jednak znacznie lepsze i szybsze narzędzie wbudowane w systemową aplikację Mail, które pozwoli nam podpisać się na dokumencie nawet nie wychodząc z aplikacji poczty.
Kiedy dostaniemy wiadomość e-mail z plikiem: klikamy na PDF, gdy plik się otworzy klikamy ikonkę małej skrzyneczki w dolnym prawym rogu. Teraz, w dolnym pasku narzędzi wciskamy ikonę podpisu (pierwsza z prawej). Jeśli w urządzeniu mamy zapisany już swój wzór swojego podpisu możemy go użyć, jeśli nie, tworzymy nowy. Podpis wklejamy do tekstu, dopasowujemy jego wielkość i umieszczamy go w wybranym przez siebie miejscu. Wciskamy „Gotowe” – podpisany plik PDF automatycznie pojawi się w nowej wiadomości e-mail, którą będziemy mogli wysłać nadawcy dokumentu.
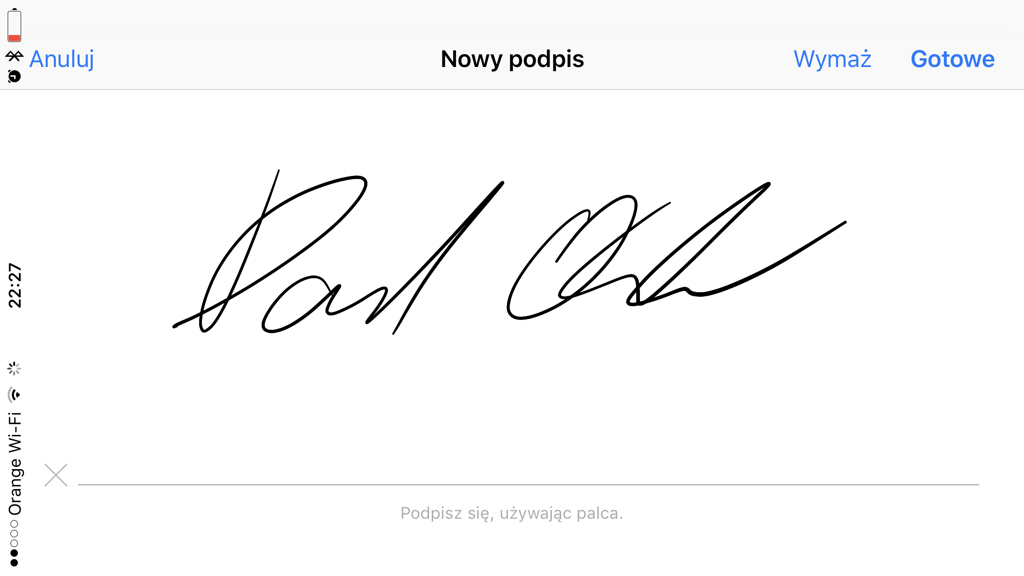
Wiadomości
Jeśli dostajecie dużo wiadomości SMS lub iMessage od nadawców, którzy nie są wpisani do Waszej książki telefonicznej, możecie odseparować ich od prywatnych i służbowych wiadomości znajdujących się w Waszej skrzynce.
Aby aktywować tę funkcję wystarczy wejść w Ustawienia -> Wiadomości i zaznaczyć „Filtruj nieznanych nadawców”.
Od tej pory wszystkie wiadomości od osób, których nie znacie, będą lądować w osobnej zakładce „Nieznani nadawcy”.
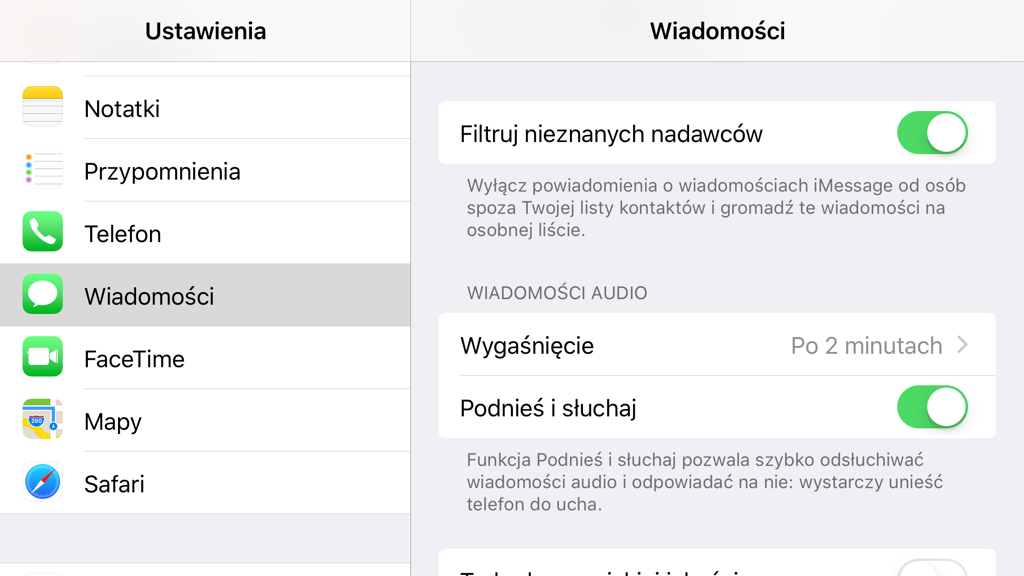
Safari
Dolna belka narzędziowa w przeglądarce Safari również skrywa kilka ciekawych funkcjonalności:
- przycisk służący do cofania aktualnie oglądanej strony, przy dłuższym przytrzymaniu otwiera historie ostatnio otwartych stron internetowych;
- jeśli przytrzymamy ikonkę przedstawiającą otwartą książkę, otrzymamy szybki dostęp do stworzenia nowej zakładki lub dodania aktualnie oglądanej strony do listy Czytelnia;
- wciskając przez dłuższy moment ikonę odpowiadającą za podgląd otwartych kart uzyskamy opcję szybkiego zamknięcia wszystkich otwartych kart.
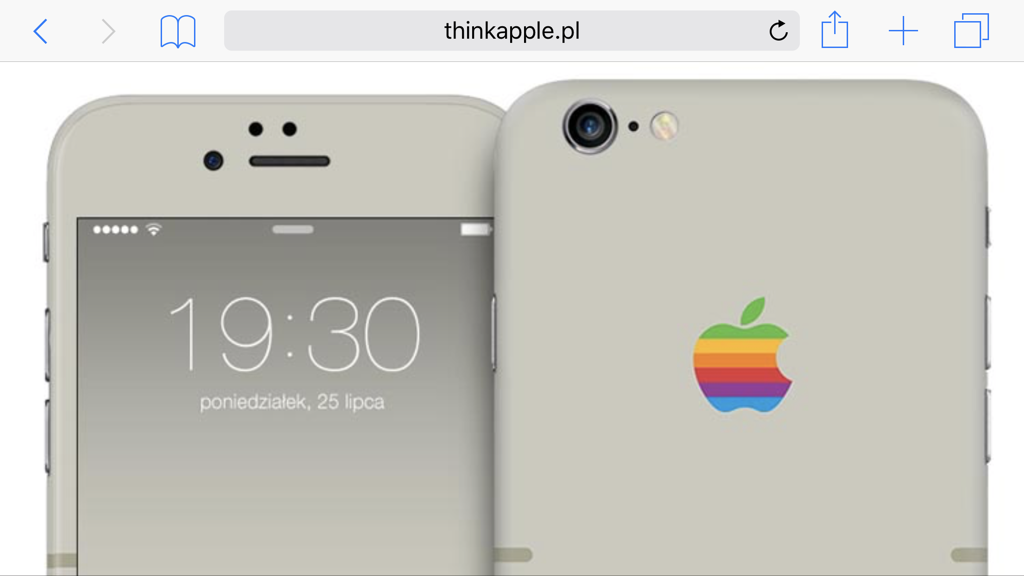
Telefon
Jeśli często dzwonimy pod numer telefonu, w którym zawsze wybieramy ten sam numer wewnętrzny, możemy ułatwić sobie życie i wprowadzić go na stałe, oszczędzając dużo czasu w przyszłości.
Aby dodać numer wewnętrzny, przejdź do Kontaktów, wybierz kontakt z listy, kliknij Edytuj, wybierz numer, który chcesz edytować, na klawiaturze stuknij w przycisk Shift zawierający znak plus, gwiazdkę oraz symbol numerów (dolny, lewy róg), następnie wybierz „pauza” jeden raz lub wiele razy i dodaj numer wewnętrzny. Wciśnij “Gotowe”.
Należy pamiętać, że każda dodana pauza opóźnia wpisanie numeru wewnętrznego o 2 sekundy.
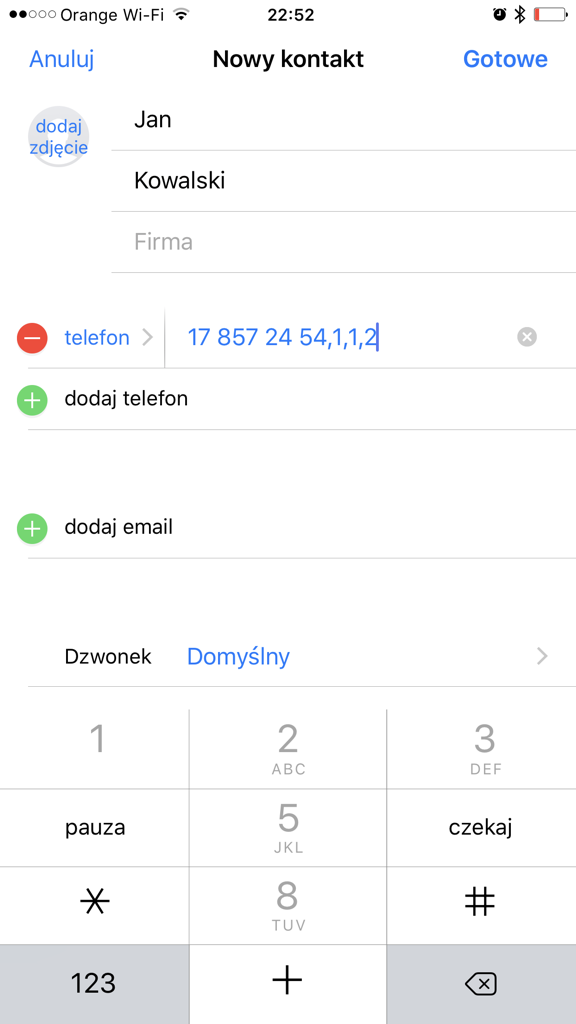
Dostęp nadzorowany
Jeśli posiadamy dzieci często użyczamy im telefonu, żeby mogły sobie np. pograć czy oglądnąć bajkę. Zdarza nam się również czasem użyczyć komuś naszego iPhone’a by mógł zadzwonić. Aktywując funkcję „dostęp nadzorowany” możemy ograniczyć możliwość „szperania” w naszym telefonie np. udostępniając tylko aplikację Telefon.
Aby włączyć tę funkcję, udaj się do Ustawienia -> Ogólne -> Dostępność -> Dostęp nadzorowany.
Od teraz, po włączeniu którąkolwiek aplikacji, wystarczy wcisnąć trzykrotnie przycisk Początek, co ograniczony możliwość korzystania z telefonu tylko do tej aplikacji.
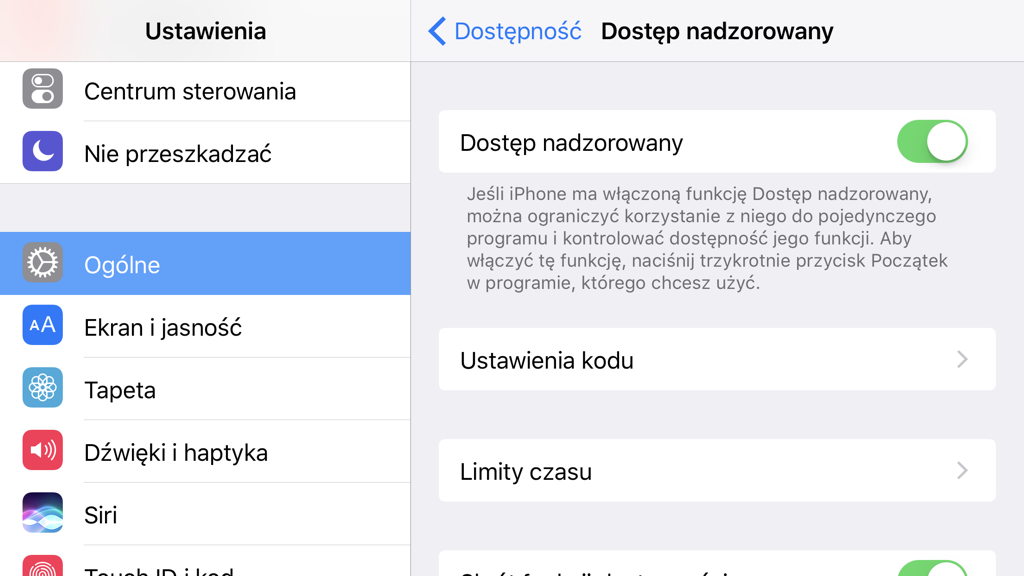
Siła nacisku 3D Touch
Być może nie wiecie, ale istnieje możliwość skonfigurowania czułości, z jaką naciskamy ekran, by aktywować funkcję 3D Touch. Mnie nie odpowiadała czułość która była ustawiona domyślnie, wiec ją zmniejszyłem. Oczywiście można też ją zwiększyć – wszystko zależy od naszych preferencji.
Aby skonfigurować 3D Touch, udaj się do Ustawienia -> Ogólne -> Dostępność -> 3D Touch, gdzie będziesz mógł ustawić siłę nacisku odpowiadającą Twoim preferencjom.
Podsumowane
Oczywiście w iOS 10 możemy znaleźć dużo więcej ukrytych funkcji, które mogą nam ułatwić korzystanie z naszego telefonu. Jeśli chcielibyście, żebym kontynuował serie „Mniej znanych funkcji w iOS 10”, dajcie znać w komentarzach lub odezwijcie się na Facebooku czy Twitterze.
Przeczytaj też: Wszystkie najważniejsze funkcje iOS 10
Podłącz się do nas na Twitterze lub Facebooku żeby nie przegapić żadnych informacji ze świata Apple.