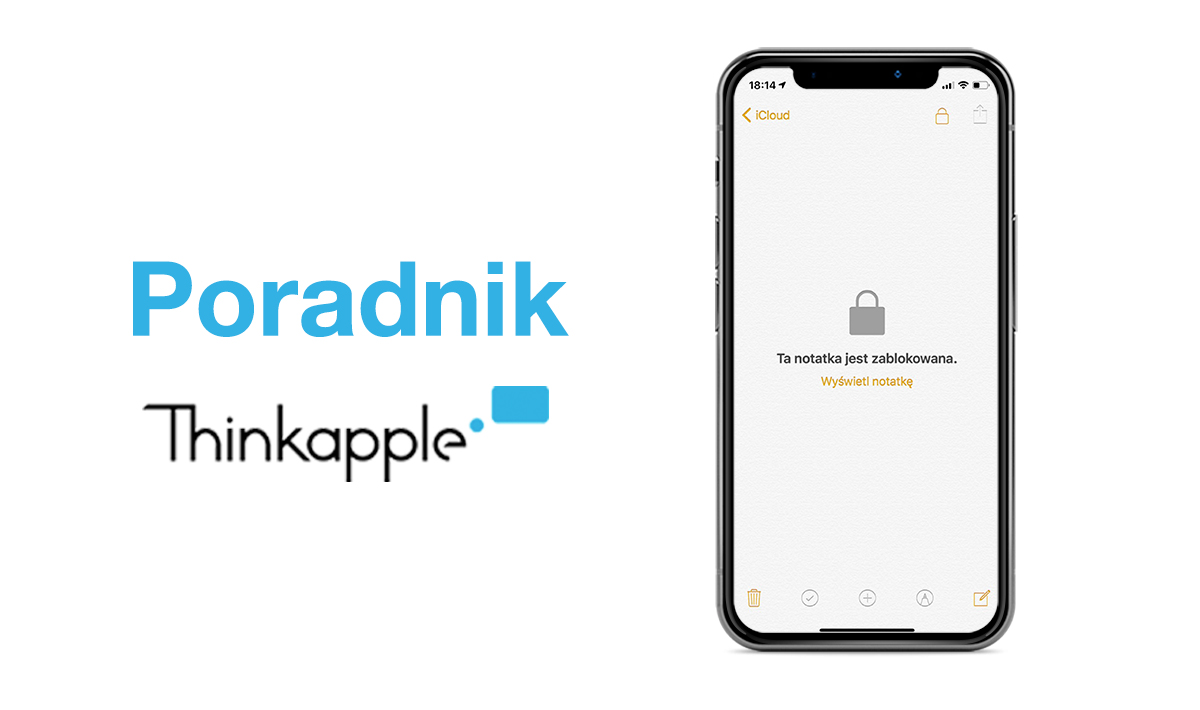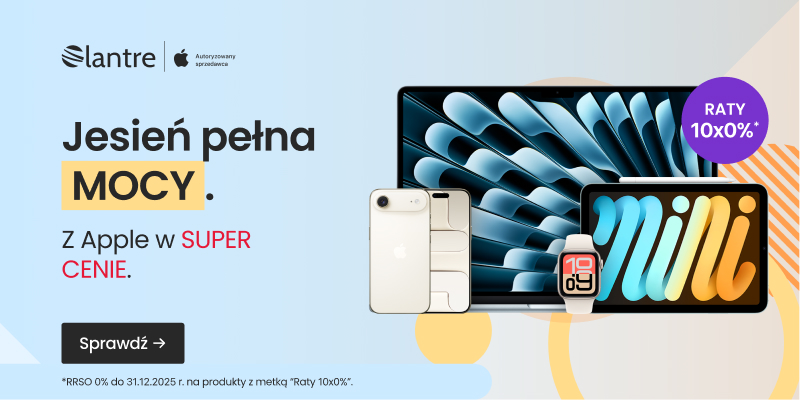Pewnie czasami zdarza się Wam „udostępnić” swojego iPhone’a innej osobie, np. w celu wykonania połączenia telefonicznego czy wyszukania jakiejś informacji w internecie. Często trzymamy w aplikacji Notatki wrażliwe, prywatne informacje i nie chcemy, żeby ktoś mógł je podejrzeć, choćby przypadkowo. W dzisiejszym poradniku iOS pokażę Wam, jak takie notatki zabezpieczyć hasłem i uchronić je przed oczami niepowołanych osób.
iOS 12 – jak zabezpieczyć notatki hasłem
iOS 12 umożliwia użytkownikom zabezpieczenie poszczególnych notatek hasłem. Bez podania go nie otrzymamy dostępu do treści danej notatki.
Hasło możemy ustanowić zarówno dla nowo tworzonej notatki, jak i dla tych już istniejących.
Co ważne, jeżeli synchronizujecie notatki przez iCloud, funkcja blokady hasłem również jest synchronizowana. Oznacza to, że notatka zabezpieczona hasłem na iOS będzie również wymagała podania hasła w systemie macOS.
Jak dodać hasło do notatki?
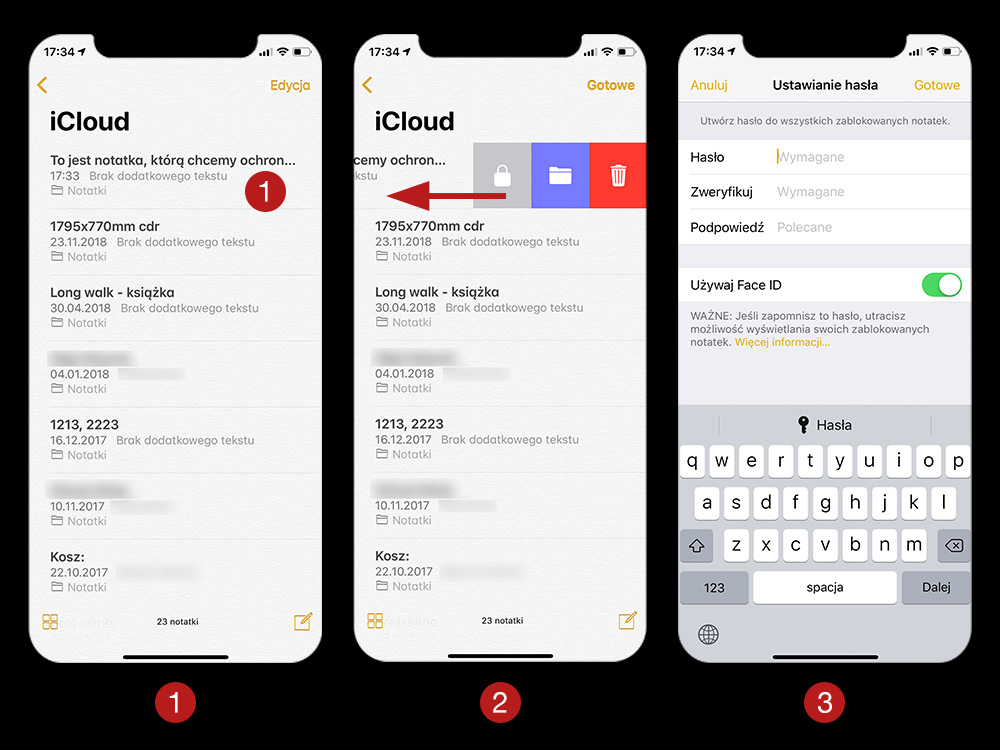
1. Wybierz notatkę, którą chcesz zabezpieczyć hasłem.
2. Na wybranej notatce przesuń palcem od prawej do lewej krawędzi, a z wysuniętego menu wybierz symbol kłódki.
3. Ustal hasło i zweryfikuj je. Opcjonalnie można włączyć odblokowywanie przez Face ID lub Touch ID (ważne: ten punkt wykonujemy tylko raz przy pierwszym „hasłowaniu” notatki, ustalone hasło będzie takie samo dla wszystkich kolejnych notatek).
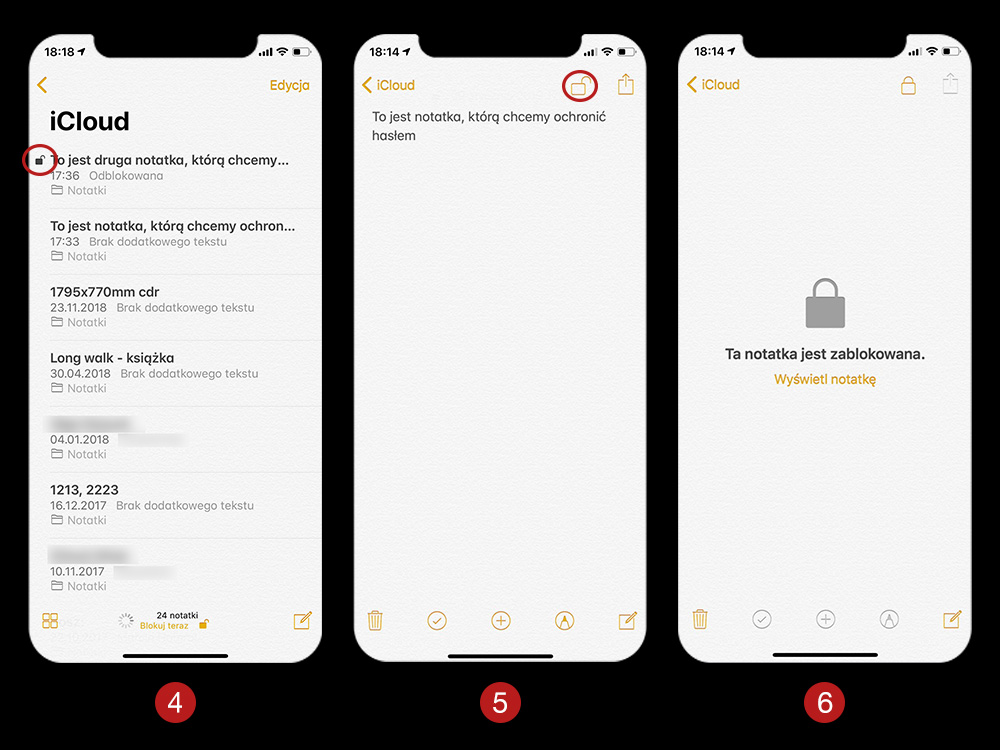
4. Po lewej stronie notatki pojawi się symbol otwartej kłódki. Notatka jest odblokowana.
5. By ją zablokować, otwórz ją i naciśnij na symbol kłódki w prawym górnym rogu ekranu.
6. Notatka została zablokowana.
Zdjęcie ochrony hasłem z danej notatki przebiega identycznie jak to opisano w punktach 1 i 2. Pamiętaj, że po odblokowaniu notatki wcześniej ustalonym hasłem lub przy użyciu Face ID / Touch ID, notatka pozostanie niezabezpieczona, nawet przy wyjściu z aplikacji. Aby zabezpieczyć notatkę ponownie powtórz kroki opisane wyżej.
Więcej poradników:
- W iOS 14 możesz zmienić ikonę dowolnej aplikacji! Zobacz, jak to zrobić
- Poradnik Thinkapple: Jak za darmo odblokować dodane ostatnio przez Apple nowe czcionki w macOS Catalina
- Poradnik ThinkApple: jak wyłączyć śledzenie lokalizacji użytkownika przez chip U1 w iPhone’ach 11
- Jak sprawdzić, czy zdjęcia zrobione iPhonem 11 (Pro/Max) były wykonane przy użyciu Deep Fusion lub Night Mode (poradnik)
- Poradnik ThinkApple: sprawdź znaczenie wszystkich ikon w pasku statusu iPhone’a