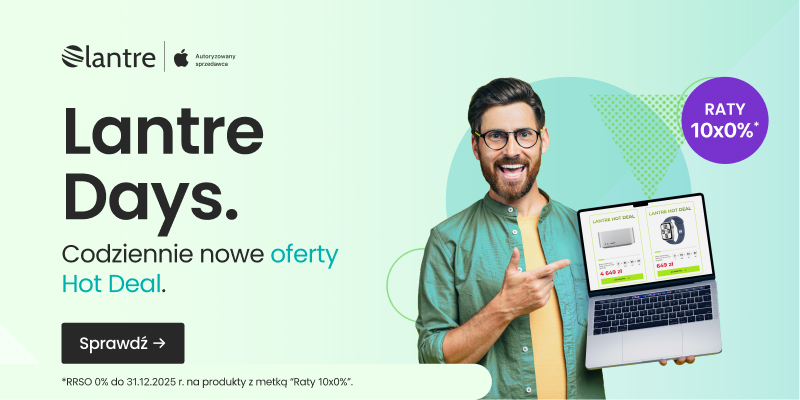macOS Mojave już zainstalowany? Jeżeli tak, to świetnie – mamy dla Was kolejny odcinek naszego przeglądu nowości w najnowszym systemie dla Maców. Dzisiaj zajmiemy się stosami oraz Continuity Camera.
macOS Mojave – Stosy
Tę funkcję macOS Mojave uważam osobiście za bardzo przydatną. Szczególnie, kiedy – tak jak ja zapisujecie sporo plików bezpośrednio na biurko, a dopiero później rbicie w nich porządek.
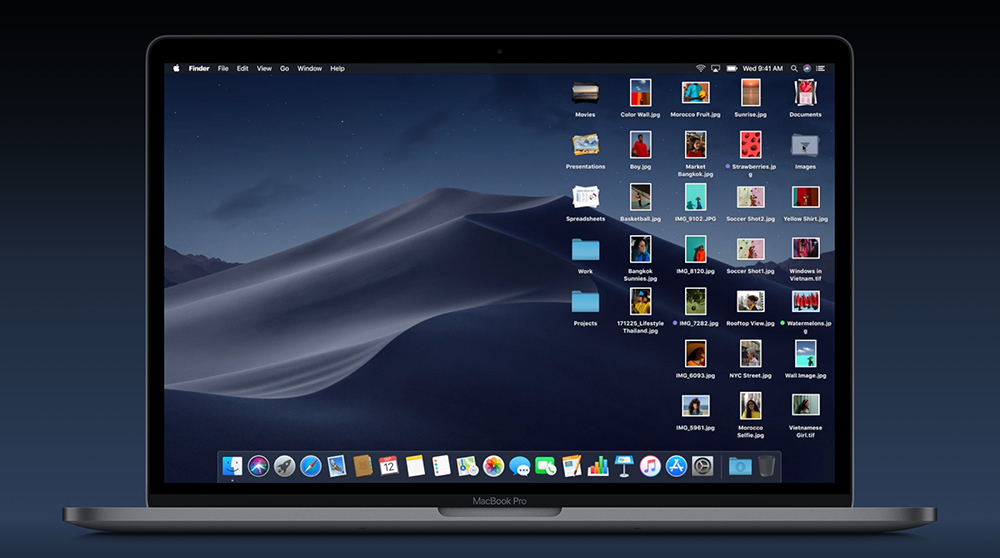
Pliki na biurku przed zwinięciem w stosy.
mocOS Mojave automatycznie porządkuje taki bałagan na biurku, grupując podobne pliki właśnie w “stosy”.
O tym, według jakiego podobieństwa pliki mają być układane w stosy, decyduje użytkownik. Mamy tu następujące opcje grupowania do wyboru:
- według rodzaju pliku;
- według daty ostatniego otwarcia;
- według daty dołączenia;
- według daty zmian;
- według daty utworzenia;
- według tagu.
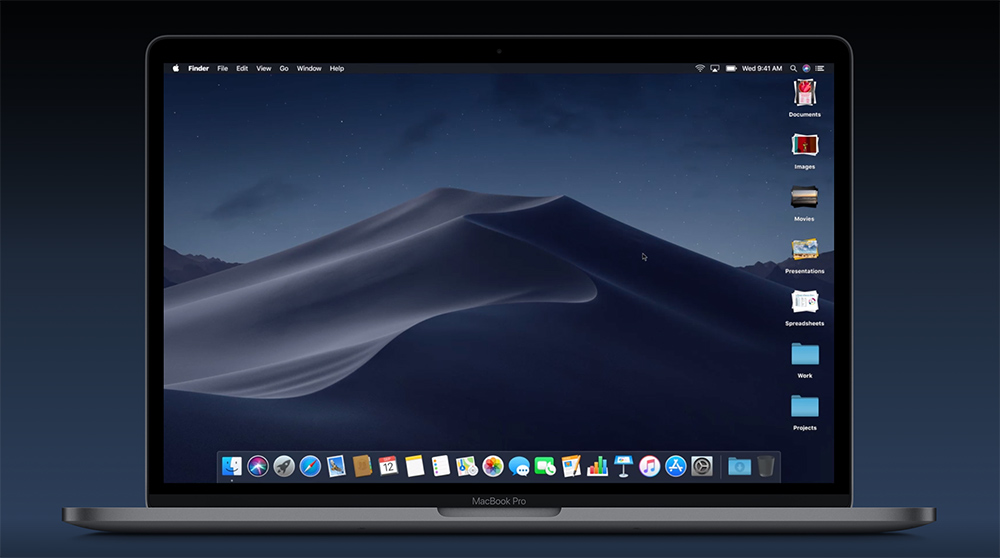
Pliki na biurku w stosach.
Po wybraniu sposobu grupowania (domyślne ustawienie to “według rodzaju pliku”) nasze dokumenty zapisane na biurku zostaną zestawione w stosy. Każdy z nich zawiera tylko pliki danego typu (np. zdjęcia). Po kliknięciu na stos, zostanie on rozwinięty i zobaczymy jego pełną zawartość.
Funkcjonalność stosów nie ma oddzielnie określonych wymagań sprzętowych (w przeciwieństwie do niektórych innych nowości w macOS Mojave), więc będzie działała na każdym komputerze, na którym możemy zainstalować Mojave.
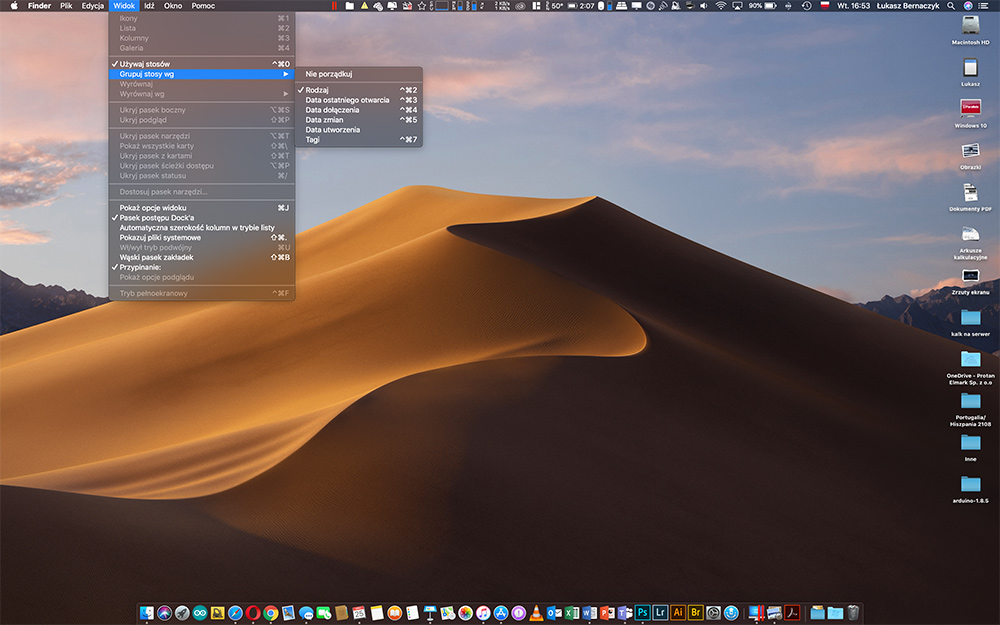
Zmiana sposobu grupowania stosów.
Aby uruchomić działanie stosów, z menu Findera wymieramy kolejno Widok > Używaj stosów.
W celu zmiany kategorii, według której następuje grupowanie, wybierz z menu Finder Widok > Grupuj stosy wg.
Obydwa powyższe ustawienia możecie także wybrać z menu kontekstowego, które z kolei otworzycie klikając prawym przyciskiem myszy na biurku.
macOS Mojave – Continuity Camera
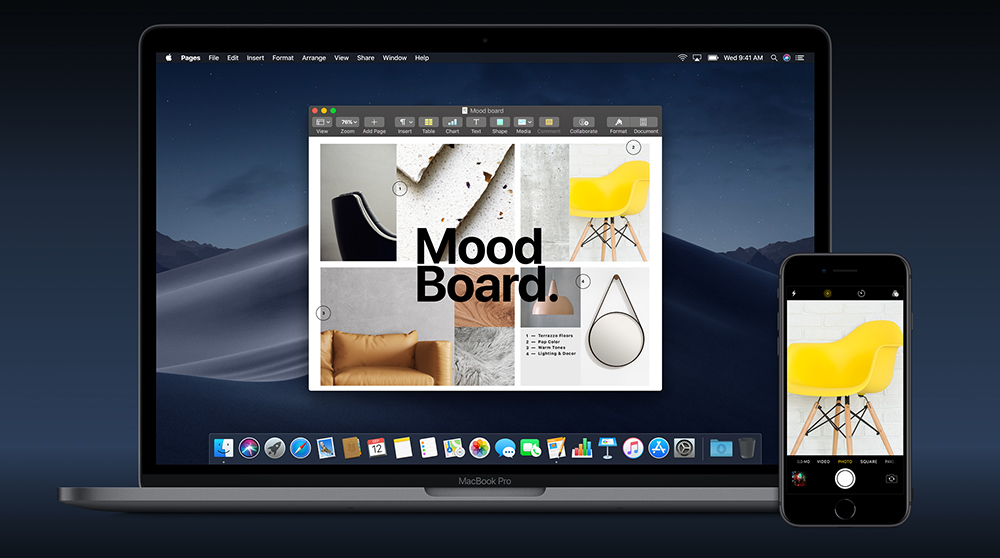
Funkcja Continuity Camera na MacBooku i iPhonie.
Continuity Camera to funkcja, która świetnie pokazuje jak dobrze zintegrowane są ze sobą poszczególne systemy operacyjne od Apple (w tym wypadku macOS i iOS).
Jeżeli jesteś szczęśliwym posiadaczem Maca i iPhone’a lub iPada, możesz teraz bardzo łatwo wstawić zdjęcie wykonane twoim smartfonem czy tabletem np. do treści maila czy prezentacji Keynote.
Tworząc taką prezentacje, w momencie, w którym chcesz zrobić szybko zdjęcie iPhonem i szybko przekazać je do Keynote’a, wystarczy z menu programu wybrać kolejno Wstaw > Zaimportuj z iPhone’a > Zdjęcie.
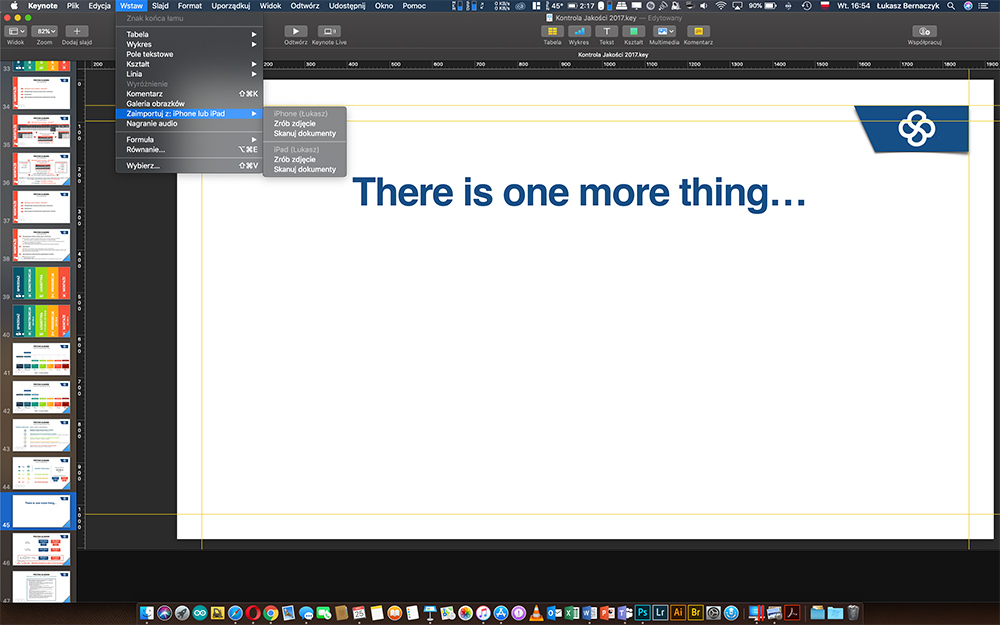
Wstawianie zdjęcia z iPhone’a za pomocą Continuity Camera.
Na telefonie automatycznie odpali się aplikacja aparatu, a po wykonaniu fotografii, ujrzymy ją wstawioną w dokument na Macu.
Funkcja Continuity Camera działa między innymi z aplikacjami Finder, Mail, Wiadomości, Notatki, Pages, Keynote i Numbers.
Jeżeli chodzi o kompatybilność, funkcji można używać na każdym Macu, na który dostępny jest system macOS Mojave. Listę tych urządzeń znajdziecie tutaj.
Pamiętajcie, że Continuity Camera wymaga też iPhone’a lub iPada z systemem iOS 12 bądź nowszym.