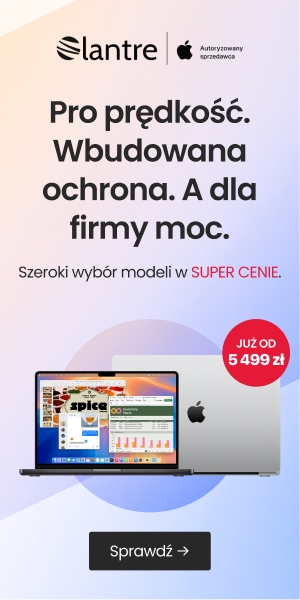Dysk instalacyjny macOS Mojave jest niezwykle przydatny w sytuacjach takich, jak chęć wykonania „czystej” instalacji systemu, czy też wymiana dysku twardego w komputerze. W tym artykule pokażę Wam, jak poprawnie przygotować pendrive’a z tzw. bootowalnym instalatorem macOS Mojave.
Wymagania
Aby przygotować wspomniany dysk instalacyjny macOS Mojave potrzebujemy na start dwóch rzeczy:
- dowolnego pendrive’a o pojemności minimalnej 16 GB (może być więcej);
- pobranego instalatora systemu macOS Mojave – aby go pobrać, należy przejść do Mac App Store, następnie w wyszukiwarce wpisać „Mojave”, otworzyć stosowny wynik wyszukiwania i kliknąć „Pobierz” – obraz zostanie wtedy zapisany w folderze „Aplikacje”.
Przygotowanie dysku instalacyjnego
Na wstępie przypomnę tylko, że wszystkie dane, które znajdują się na pendrivie, którego użyjesz do przygotowania bootowalnej instalki, zostaną utracone.
- Na początku sprawdź, czy na pewno posiadasz pobrany plik instalacyjny systemu macOS Mojave. Powinen znajdować się w lokalizacji: Aplikacje/Instalacja macOS Mojave.
- Podłącz pendrive’a, na którym chcesz przygotować dysk instalacyjny.
- Jeżeli nie jest to pendrive z systemem plików kompatybilnym z macOS, sformatuj go używając do tego celu Narzędzi Dyskowych.
- Uruchom aplikację Terminal (znajdziesz ją w lokalizacji: Aplikacje/Narzędzia/ Terminal).
- W oknie terminala wpisz: sudo i wciśnij spację.
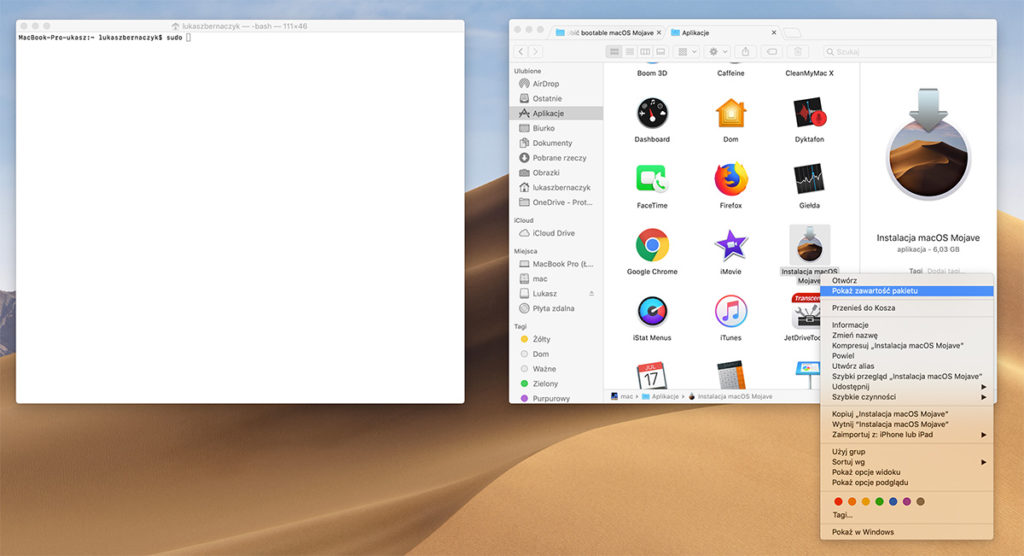
- W oknie z aplikacjami kliknij prawym przyciskiem myszy w plik „instalacja macOS Mojave”, a następnie z menu kontekstowego wybierz „Pokaż zawartość pakietu”.
- W zawartości pakietu otwórz folder „Contents”, a następnie „Resources”.
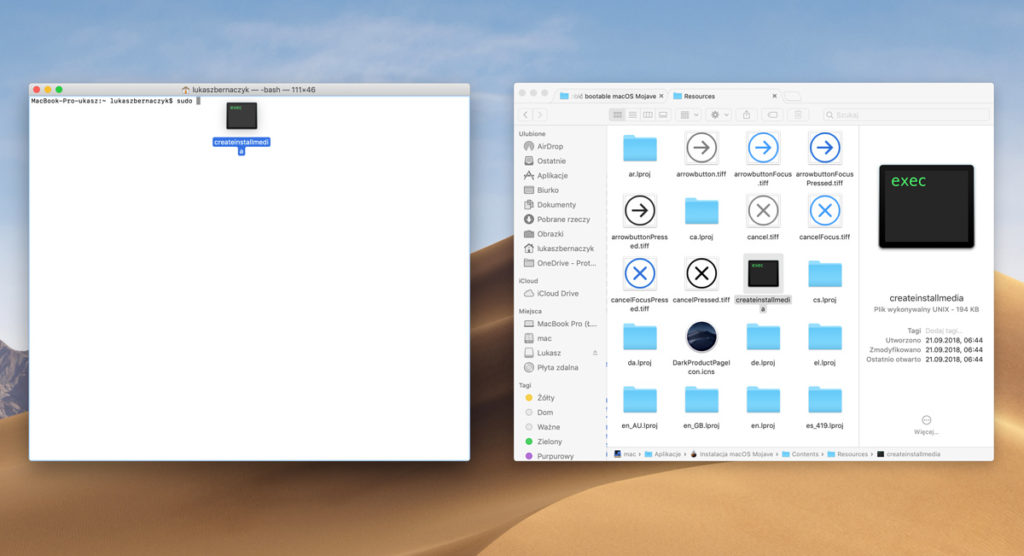
- Znajdź plik „ceateinstallmedia” i przeciągnij go do okna terminala za komendę sudo.
- W oknie terminala, na końcu powstałej komendy dopisz —volume i wciśnij spację.
- Kliknij w dowolnym miejscu na biurku systemowym i z górnego menu wybierz: Idź/Idź do folderu.
- W oknie, które wyskoczy, wpisz /Volumes i kliknij „Idź”. Otworzy się nowe okno systemu z widocznymi wszystkimi podpiętymi pamięciami masowymi.
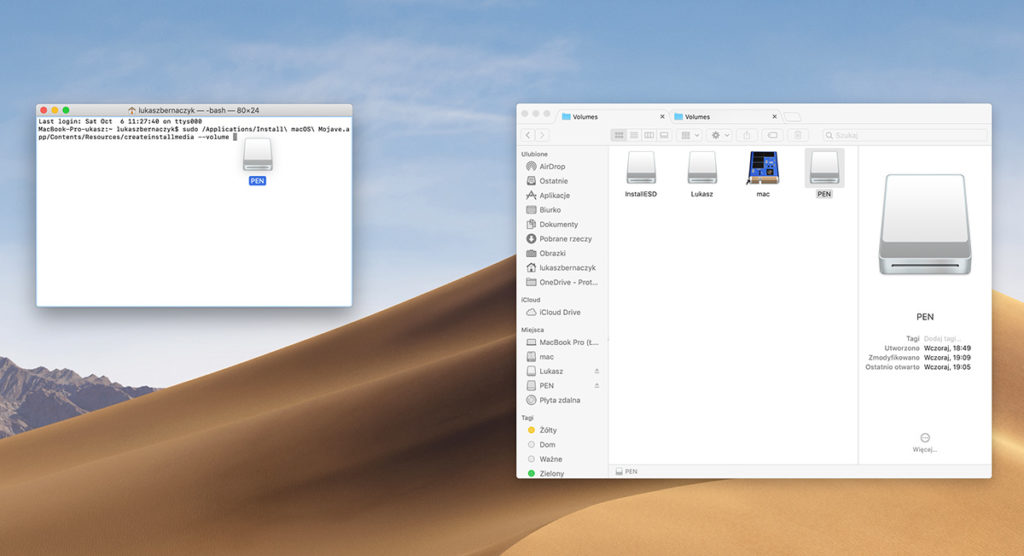
- Chwyć ikonę wybranego pendrive’a i przeciągnij ją na koniec komendy w oknie terminala.
- Wciśnij „Enter” i wpisz hasło w oknie terminala.
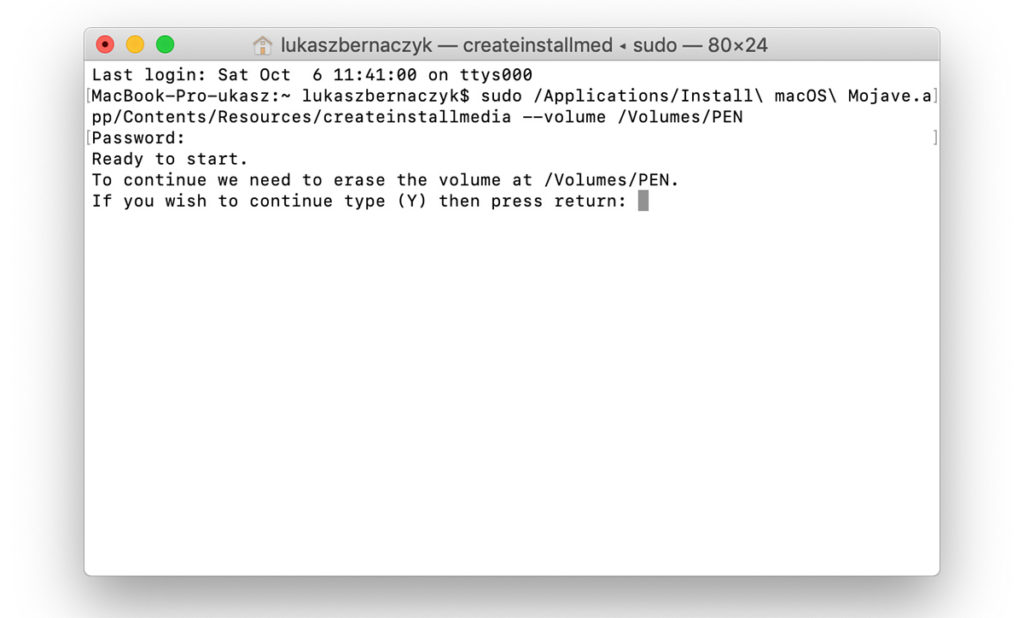
- Wciśnij „Y”.
- Po zakończeniu przygotowywania dysku instalacyjnego przez system otrzymasz taki komunikat.
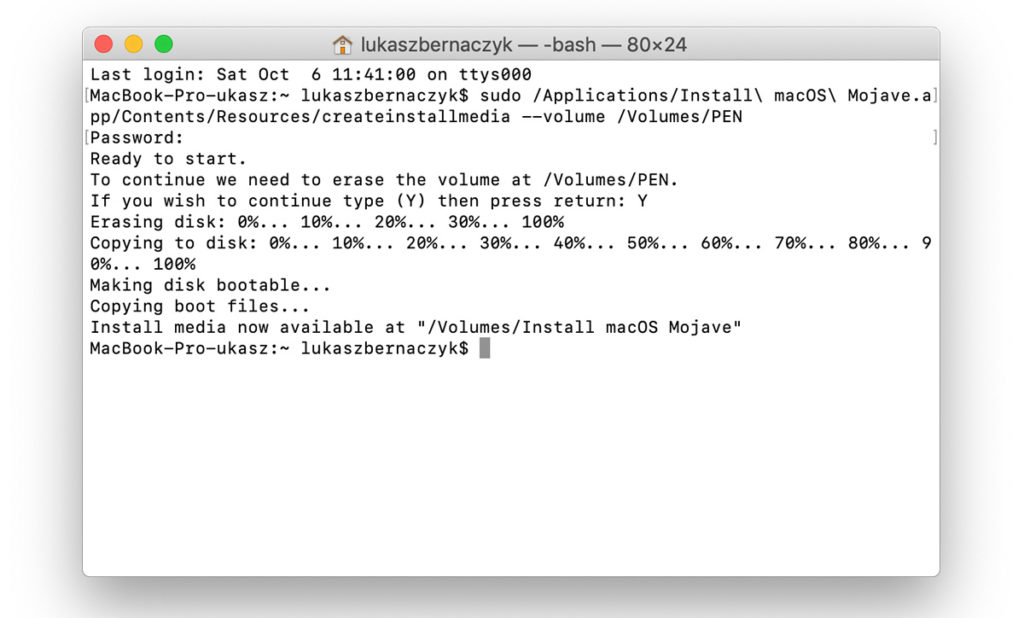
Tak przygotowanego pendrive możesz teraz śmiało użyć do instalacji macOS Mojave na nowym dysku w twoim komputerze lub w wypadku, jeżeli nie chcesz przeprowadzać uaktualnienia systemu, tylko w ramach porządkowania komputera chcesz postawić system “od zera”.